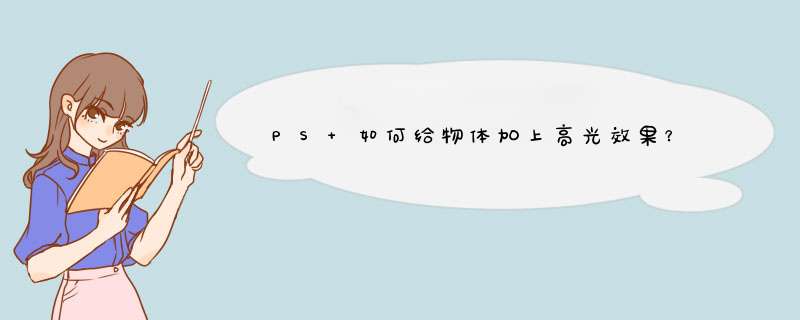
1、打开ps,再打开一张图片。按住alt键,同时滚动滚轮适当放大图片以方便画高光。
2、新建一个图层,为接下来的打高光做准备。
4、选择钢笔工具,在人物鼻子上勾画出高光路径。
5、在路径上按右键,选择描边路径,工具选画笔,记得勾选模拟压力,点确定。
6、删除路径,鼻子上的白白的线条就很明显了。
7、接着,点击 滤镜-模糊-高斯模糊,出现如图所示的界面后,调节像素大小,将白色的线条晕成合适的高光~
8、可以用同样的方法制造更多部位的高光哦~完成。
哎...没看到你做的图具体的很难说啊给点资料算了,lz你参考参考
http://wenku.baidu.com/view/830f0a323968011ca300913b.html
http://wenku.baidu.com/view/14814f37a32d7375a41780a7.html
这个比较自然http://www.cbifamily.com/digi/digimovie/2008-11-03/1225690569d47225.html
工具:电脑、photoshop。
1、打开一张需要处理的图片。
2、在原图层上点击右键,选择【复制图层】。
3、将原图层关闭显示。
4、按快捷键“ctrl+alt+2”调出高光选区(虚线选区)。
5、按快捷键shift+F6,将羽化像素里的数值设置为2。
6、点击右正下角的创建调整图层,建立一个曲线调整层。
7、调整位置,提亮图片的高光。
8、加入高光效果后和原图的对比。
欢迎分享,转载请注明来源:内存溢出

 微信扫一扫
微信扫一扫
 支付宝扫一扫
支付宝扫一扫
评论列表(0条)