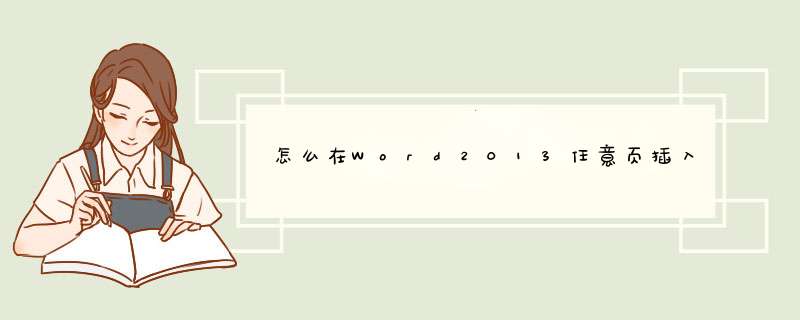
1:首先用word
2013打开要编辑的文档,将光标定位到要插入页眉和页脚的页首,如下图所示:
word
2013
2、Word
2013任意页插入页眉和页脚步骤2:切换到“页面布局”选项卡下,找到“分隔符--下一页”,如下图所示,点击后会在前一页多出一张空白页
word
2013
3、Word
2013任意页插入页眉和页脚步骤3:在“插入”选项卡下,找到“页眉”,点击,然后再其中选择你要的页眉样式,此处用常用样式为例,如下图所示:
word
2013
4、Word
2013任意页插入页眉和页脚步骤4:选择好样式并点击后,就会自动切换到“设计”选项卡下,点击“链接到前一条页眉”,就会取消,取消前和取消后的效果如下图所示:
word
2013
5、Word
2013任意页插入页眉和页脚步骤5:取消链接后就可以输入你想要的页眉文字了。需要插入“页脚”时,点击“转至页脚”,同样取消”链接到前一条页眉“,如下图所示:
word
2013
word
2013
6、Word
2013任意页插入页眉和页脚步骤6:在”页码“下拉选项中,我们可以设置页码格式和页码位置等,可以满足论文的要求,如下图所示:
word
2013
word
2013
7、Word
2013任意页插入页眉和页脚步骤7:页眉和页脚设置完毕后,点击右方的”关闭页眉和页脚“,如下图所示:
word
2013
8、Word
2013任意页插入页眉和页脚步骤8:以上步骤均完成以后,用”退格键“或者”delete“删除多余的那一空白页,如果不小心删除失误,可点击”撤销“或者”ctrl+z“撤销 *** 作。完成效果如下图所示:
1首先打开office 2013,然后单击“文件”中的“新建”,新建一个空白文档。2在空白文档中,简单输入一些内容,为了举例方便,我们可以输入一些:“用好百度,行遍天下”。
3输入完内容后,我们就开始输入页眉和页脚了。这里我给大家介绍两种方法:第一种,直接双击页头部分,直接进入到页眉和页脚编辑状态。此种方法是默认的页眉样式。
4第二种方法即是:点击“插入”选项卡,找到“页眉”,然后选择页眉样式,单击即可编辑页眉内容。
5如果想在页眉处加入图片,还需在页眉编辑状态,点击“插入”,在找到“图片”后点击,选择想要插入的图片即可。
6页脚的添加方法和页眉相同。
方法/步骤如题,打算在这一页开始插入页眉页脚,前面的都是不要页眉页脚的,或者是不同的。采用这种方式,可以在指定页或者是在指定页之后插入页眉页脚。
将编辑光标插入本页的上一页的末尾,如这里的红色方框处。
点击菜单栏的“页面布局”,点击“分页符”后面的倒三角形,然后点击“下一页”。
这时候光标就自动跳转到下一页中,如图中的红色小方框。双击页眉的位置(这里以页眉为例,如果想插入页脚,就点击页脚位置了),如大的长方形红色方框,点击激活页眉编辑。
点击转角的那个图标“连接到前一页页眉”。
然后滑动右边的滑条,移动到本页的页尾的位置,在页脚的位置双击 鼠标左键,激活页脚编辑,然后点击转角按钮“连接到前一页页眉”按钮,如图所示。
这时候就将本页和前面的页断开连接,可以插入页眉了,点击“插入”——“页眉”,或者是这里的左上角的“页眉”,点击喜欢的页眉类型。
在页眉中输入指定的内容,然后点击键盘的esc键退出编辑。这时候在本页就出现了需要的页眉。
查看前面的,可以看到,页眉中没有内容,说明 *** 作有效。
如果想在指定的页码之后插入页眉,这样 *** 作就完了,但是,如果想仅仅在本页插入页眉,剩下的页面插入别的页眉或者是没有,参照刚才的方式 *** 作即可,这是 *** 作之后的效果,后面的页眉也可以按照刚才的方式 *** 作,然后双击激活,删除内容即可。
欢迎分享,转载请注明来源:内存溢出

 微信扫一扫
微信扫一扫
 支付宝扫一扫
支付宝扫一扫
评论列表(0条)