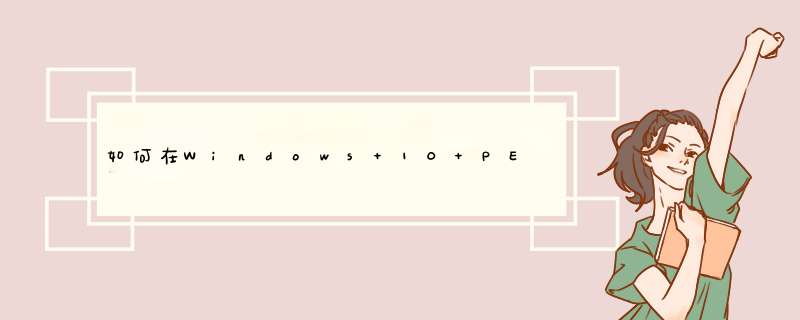
1、在任意位置新建一个文件夹,当然后面你要自己能找到在什么位置。
2、在任务栏右键唤出选项列表,选择最上方“工具栏“中的”新建工具栏“。
3、选择刚才我们创建的文件夹,此时右下角任务栏会如下方图片一样。
4、我们再次在任务栏右键唤出选项列表,把”锁定任务栏“一项勾去掉。
5、此时,文件夹左边会出现可以拖动的按钮,我们拖到自己想要的位置。
6、把桌面上相应移动的快捷方式拖动到文件夹右侧位置,此时会显得有些凌乱,不过别着急,我们继续往下 *** 作。
7、在文件夹上右键唤出相关列表,在查看中选择”大图标“,然后我们将”显示文本“和”显示标题“的勾也去掉。图标的位置可以拖动图标左边的“ || ”左右拉动,调整好后把锁定任务栏的选项勾上。
8、若想使状态栏透明化,需要下载”StartIsBack v1.2 Patched”这个软件,该软件功能非常强大,可以对任务栏进行多种DIY *** 作,这里不过多介绍了,大家下载自行研究吧。安装完成后,右键点击电脑左下方的Windows图标,选择“属性”。选择使用自定义任务栏颜色,将其调整成为透明即可。
9、因为楼主喜欢Windows 10的开始菜单,所以这个软件自带的开始菜单可以按照下图的方式选择隐藏!
10、最后大公告成,我们看下最终效果图!
Win10系统安装步骤如下: 1,先将 u 盘装入 u 盘启动盘,重新启动计算机等待启动屏幕按启动快捷键,选择 u 盘启动进入 u 盘深主菜单,选择“[03] u depth win2003pe 经典版(旧机)”选项,按回车键确认。2、进入 win8pe 系统,将d出安装工具,点击“浏览”选择保存到 u 盘 win10系统映像文件。图3。等待 u depth pe 安装工具自动加载 win10系统映像包安装文件,只需选择安装盘位置,然后单击“ ok”按钮。4,此时在d出提示窗口中直接点击“确定”按钮。5.然后安装工具开始工作,请耐心等待几分钟。当您完成后,系统会提示您重新启动计算机,点击“ yes (y)”按钮。7、此时你可以拔掉 u 盘,重启系统开始安装,不需要 *** 作,等到安装完成,最后进入系统后再重启桌面。文件 fsid = “ link = ”/share/link?Shareid =win10要添加开机启动项
启动项就是开机后系统自动加载运行的程序,一些软件设置成开机启动后会更方便我们的使用。下面就和大家分享一个win10系统添加开机启动项的小技巧,感兴趣的朋友可以学习一下。
win10系统如何添加启动项
1、使用组合键win+i打开运行窗口,输入“shell:startup”打开启动项文件夹。
欢迎分享,转载请注明来源:内存溢出

 微信扫一扫
微信扫一扫
 支付宝扫一扫
支付宝扫一扫
评论列表(0条)