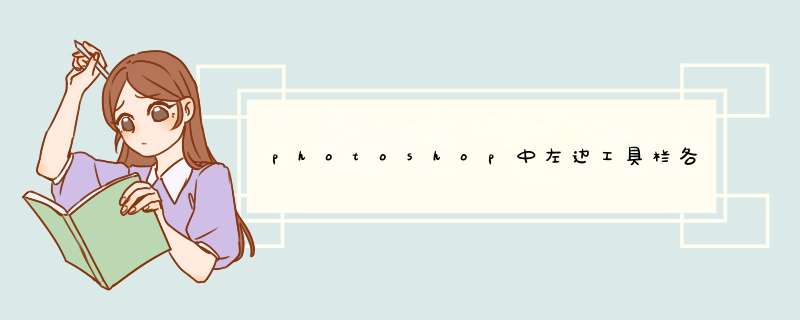
1 2
3 4
5 6
...等等
1,选区工具:选择区域,就是对想修改或者编辑的图片内容进行选择。分为:矩形选区、椭圆形选区 单行选区(选区为横线) 单列选区(选区为竖线)。
2、移动工具:当前选择的图层 或者 选区、文字进行移动。
3、自定义的选区工具:多边形套索 圆形套索 和磁性套索(根据像素、颜色自动选择)
4、模棒(也是选区工具):点击一种颜色,它会自动把所有相同的颜色选中(同一图层内的同一颜色)
5、裁剪工具:自定义图片尺寸的工具,使它选择的图像为保留图象,为选择的就会被删除。
6、切片工具:标记图象尺寸的工具,一般用于网页上的图片分割。内有(切片:标记图象用)(选择切片工具:用于选择切片)
7、图象修复工具:内包含:
●污点修复工具:用来修复图片内相近颜色中的瑕疵;(使用方法:直接点想要修复的地方)多用于修复人脸上的瑕疵
●修复工具:类似于医学中的“植皮”,把别地方的图象用到想修复的地方(使用方法:提取“皮肤:想采用的图象”按ALT+左键点击想采用的图象;移植“皮肤”,点击想要修复的图象。)
●修补工具:原理与<修复工具>相同,使用方法不同,可用“选区”提取皮肤,在上面有“源”和“目标”按扭,先设定“源”的图象,在按“目标”按扭,进行修复
●红眼工具:可移去用闪光灯拍摄的人物照片中的红眼,也可以移去用闪光灯拍摄的动物照片中的白色或绿色反光。
8、手鼠绘图工具:分为画笔、铅笔和颜色替换。
●画笔:类似毛笔,边缘滑润,可设置笔尖形状、流量(就是下笔的力度)、和透明度,都在上方。
●铅笔:边缘生硬,其功能与画笔一样。
●颜色替换:ALT+鼠标左键,选取颜色源,然后在要想替换颜色处绘画。可选择笔尖大小、硬度和距离(连续拖搁鼠标时,每个单位的距离)。
9、仿制图章:内含仿制图章工具和仿制图案工具
●仿制图章工具:功能与使用方法与7中的修复工具相同
●图案仿制工具:把设定中的图案修复到想要修复的地方。使用方法:设定图案:在上方,自己选择图案。
10、历史记录绘画工具:内含历史记录画笔工具和历史记录艺术具
就是把以前绘画的手法与图象记录下来再重新用到绘画中去(一般不用,就不细说了)
11、擦除图象工具:顾名思意,就是擦除图象用的。
●橡皮擦工具:擦除同一图层中任何图象
●背景橡皮擦工具:设定好想要擦除的颜色,在图象中它会只擦除你设定的颜色,别的不会擦除(多用于擦除背景),如何设定,请参照上方的工具栏,自己根据需要设定。
●魔术背景工具:擦除背景(不多用,就不细说了)
12、颜色填充工具:分为渐变工具和油漆桶工具
●渐变工具:就是以渐变的方式填充所要填充的地方。(默认由前景色渐渐变透明,可设定为:前景到背景过渡和自定义好几种颜色过渡),使用方法:从图象任意位置拉出一个直线。
●油漆桶工具:以前景色来填充,用鼠标直接点左键。
13、图象工具:分为模糊工具、锐化工具和涂抹工具
●模糊工具: 模糊鼠标所点击的地方
●锐化工具:将模糊的图象更加清晰,使用方法:鼠标左键直接点
●涂抹工具:将图象成涂抹效果,使用方法:左键点下图象用鼠标拖出一段距离。
14、图象工具:分为减淡工具、加深工具和海绵工具
●减淡工具:以图象饱和度为准则,多用于光度处理,可设置高光,中间调和阴影。使用方法:鼠标直接点。
●加深工具:和减淡工具效果相反,以像素为准则。
●海面工具:以前景色为准则,可以海绵擦水的效果减淡或加深图象,设置分为:减去(减淡图象)加深(加深图象)
15、形状选择工具:和2、移动工具类似,只不过是前者选择的是像素图,后者选择的是形状路径。分为路径选择工具和直接选择工具。
●路径选择工具:必须当前层为路径所在的层才能使用
●直接选择工具:直接选择任意路径,选择出的路径有锚点,可编辑。
16、文字工具:分为横向文字排列 竖向文字排列 横向文字排列蒙板和竖向文字排列蒙板
●分为横向文字排列和竖向文字排列:顾名思意,横向或竖向写文字。
●向文字排列蒙板和竖向文字排列蒙板,也是横向或竖向写文字,但出现的结果是蒙板图层(就是定义只显示选区的图层)
17、钢笔工具:分为钢笔工具、自由钢笔工具、添加锚点工具 删除锚点工具和转换点工具
●钢笔工具:绘制钢笔路径的工具(图象处理中常用)
●自由钢笔工具:不规则绘制钢笔路径的工具(不常用)
●添加锚点工具:锚点,控制路径形状的点。添加锚点,顾名思义
●删除锚点工具:顾名思义
●转换点工具,修改锚点的工具
18、形状工具:可绘制形状图层和形状路径。分为:矩形工具 椭圆矩形工具,椭圆形工具、多边形工具和自定形工具。使用方法:选种想要绘制的图形,用鼠标拖搁到图象中。绘制形状图层和形状路径的属性按钮在上方的工具栏。
19、注释工具:分为:文字注释工具和语音注释工具。注解图象用,在源文件中用,输出成品图象则不见。(不多用)
20、辅助工具:分为,吸管工具(吸取颜色到前景色) 颜色取样器工具(不多用) 测量工具(测算图象中两点之间的尺寸或像素)
21、手抓工具:拖动图象显示位置(屏幕不能全部显示出图象时用来拖搁)
22、放大缩小工具:放大图象或缩小图象。
啊,终于写完了,手都麻了。
很多时候在使用PS时会不小心点到工具栏的关闭键,导致工具栏关闭后找不到了,下面我就来给大家分享下Photoshop工具栏消失的两种快速的解决办法。
方法一:
打开Photoshop软件,然后选择上方菜单栏中的窗口-工作区-默认工作区。这时Photoshop的工具栏就出现了,就是这么简单。
方法二:
按快捷键Tab就可以快速的调出工具栏,这个快捷键推荐大家记住(想学好ps需要熟练的使用快捷键,作图时可以按Tab隐藏工具栏,从而使作图区更大。)
以上就是Photoshop工具栏消失解决办法,轻松点击即可还原工具栏。
欢迎分享,转载请注明来源:内存溢出

 微信扫一扫
微信扫一扫
 支付宝扫一扫
支付宝扫一扫
评论列表(0条)