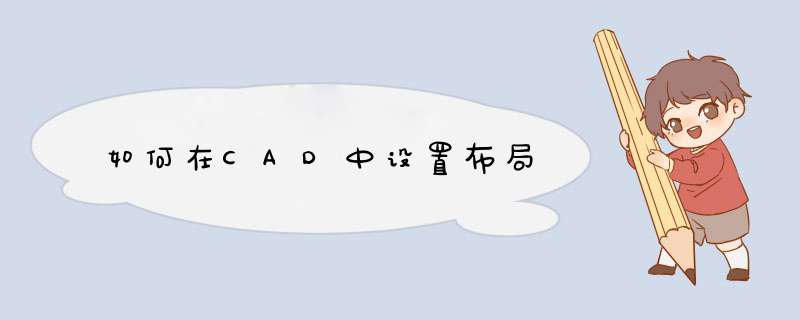
方法和详细的 *** 作步骤如下:
1、第一步,在模型中绘制了图形,见下图,转到下面的步骤。
2、第二步,完成上述步骤后,希望看到这个部分,但又不想删除其余部分,见下图,转到下面的步骤。
3、第三步,完成上述步骤后,将窗口切换到布局,可以单击鼠标进入,见下图,转到下面的步骤。
4、第四步,完成上述步骤后,在默认布局中将有一个视口,可以看到模型中的所有内容,见下图,转到下面的步骤。
5、第五步,完成上述步骤后,鼠标在视口内,双击鼠标左键。
视口将被激活,可以在布局中修改模型的内容,见下图,转到下面的步骤。
6、第六步,完成上述步骤后,视口边框将突出显示并加粗,见下图,转到下面的步骤。
7、第七步,完成上述步骤后,滚动鼠标中键,将要显示的内容放在合适的位置。
在视口外部双击鼠标左键,或输入ps命令,可以退出视口,见下图。以上就是设置布局的方法。
创建布局的使用和 *** 作方法如下:
1、首先,打开一个CAD工程图,如下图所示。
2、其次,完成上述步骤后,在“输出”菜单下找到“页面设置管理器”,然后单击以打开以下界面。这是创建布局时需要使用的页面设置。建议直接修改“布局1”,如下图所示。
3、接着,完成上述步骤后,单击“修改”按钮,出现以下页面。根据下图进行设置,设置后单击“确定”。注意:如果还有其他要求,可以根据页面提示进行选择,如下图所示。
4、然后,完成上述步骤后,返回到下一页,只需单击“关闭”按钮,如下图所示。
5、随后,完成上述步骤后,单击“布局”选项卡。通常,创建新工程图时,有两种布局。可以直接修改这两个布局,也可以删除后建新的布局。以修改为例,单击后,将显示下图。
6、接着,完成上述步骤后,进入布局页面,如果布局中已经有视口,请选择视口,输入E,按Enter键,然后将其删除,如下图所示。
7、然后,完成上述步骤后,切换到布局菜单并添加一个矩形视口,如下图所示。
8、随后,完成上述步骤后,出现“创建视口”选项,如下图所示。
9、接着,直接输入F,然后按Enter键,如下图所示。
10、然后,.完成上述步骤后,在视口中输入Z,然后按Enter键。参见命令选项,如下所示。输入W并按Enter键。选择第一个图纸,图纸1将自动填充视口。在视口外部双击以退出编辑视口并如下图所示设置页面。
11、最后,完成上述步骤后,选择视口边界线,然后将边界线放置在非打印层上。单击输出菜单下的预览。预览后的效果如下。此时,创建一个布局就完成了。
1,先打开一张CAD图纸,如下。
2,找到输出菜单下的页面设置管理器,点击,打开如下界面。这里是在创建布局时需要使用的页面设置,推荐直接修改“布局1”。
3,点击修改按钮,出现如下页面。并按照下图设置,如下图,设置完毕点击确定。注意:如果有其他要求,可以按页面提示选择。如果一次性没有设置好,后面也是可以随时修改的。
4,返回如下页面,直接点击关闭即可。
5,点击布局标签,如下图。一般新建图纸时自带两个布局,可以直接修改这两个布局,也可以删除后新建布局。以修改为例说明。点击后如下图。
6,进入布局页面后,如果布局中已经有视口,如下图,则选中视口,输入E,回车,将其删除。
7,切换到布局菜单,添加矩形视口,如下图。
8,点击后出现创建视口选项,如下。
9,直接输入F,回车。
10,在视口内部输入Z,回车。看到命令选项,如下图。输入W,回车。选择第一张图纸,图纸1会自动布满视口。在视口外双击退出编辑视口,再次按下图进行页面设置。
11,选中视口边界线,将边界线放到一个不打印图层。在输出菜单下点击预览。预览后的效果如下。至此一个布局创建完毕。
欢迎分享,转载请注明来源:内存溢出

 微信扫一扫
微信扫一扫
 支付宝扫一扫
支付宝扫一扫
评论列表(0条)