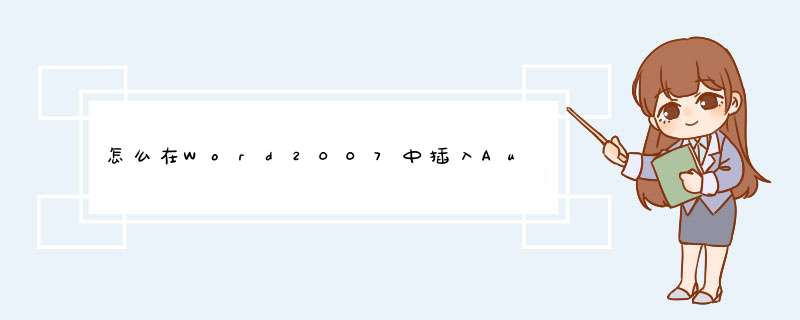
解决办法:
步骤1 .依次单击左上角【Office按钮】→【Word选项卡】→【自定义】
步骤2 .步骤1图中蓝色箭头所指处,下拉菜单选择【图片工具|格式选项卡】,在下方选择【裁剪】按钮并添加至右方快速访问工具栏
回到主界面发现左上角快速访问工具栏出现裁剪按钮
评论:
1.在Word中直接插入CAD图元,不是个好主意,一时图方便修改却导致Word文件大小急剧膨胀
2.线宽设置依然是个问题——在Word中无法显示所希望的线宽
CAD文件的绘制还是应该待在它该待的地方——CAD中全部画完和修改完,然后通过:
CAD中的【复制】→Word中的【选择性粘贴】
粘贴为图元文件wmf格式,打印效果基本一流。
有人说还可以把CAD图形粘到Flash中,由于两者均支持矢量图,不但能得到一流的显示效果,还能变成透明背景。
以Word2007版本为例,word文档图片裁剪在菜单栏里面。方法如下:
1、打开word文档,点击菜单栏的插入,即可出现格式。
2、出现格式对话框,点击裁剪。
3、调整自己想要的图片即可。
MicrosoftWord是微软公司的一个文字处理器应用程序。它最初是由RichardBrodie为了运行DOS的IBM计算机而在1983年编写的。随后的版本可运行于AppleMacintosh(1984年),SCOUNIX,和MicrosoftWindows(1989年),并成为了MicrosoftOffice的一部分。
在Word中插入CAD图形后如何裁减
其实解决这个问题的关键是如何把裁减按钮找出来,我在WORD 2007界面中找了一遍也没找到,尝试插入一个图片后,双击图片后裁减按钮倒是找到了,但一选择插入的CAD对象,图片格式的选项板又自动隐藏了。
最后我终于在网上找到了答案,下面以WORD为例给大家介绍一下解决办法。 *** 作步骤如下:
步骤1.单击WORD顶部快速访问工具栏后面的`下拉箭头,如下图所示。
步骤2. 选择“其他命令”,会d出WORD选项对话框,在上面的下拉框中选择【图片工具|格式选项卡】,在下方选择【裁剪】按钮并单击“添加”按钮,即可将裁减按钮添加到顶部的快速访问工具栏,如下图所示。
这样当你从CAD里复制粘贴了OLE进入WORD后,就可以直接点顶部的裁减按钮来裁减四周空白的部分了。
唉,OFFICE界面倒是做得更漂亮了,但新的RIBBON界面也有不好的地方,以前好歹可以从下拉菜单找到的命令,现在RIBBON界面放不下,当用户不按微软设置的方法 *** 作的时候,反而会找不到命令了。
欢迎分享,转载请注明来源:内存溢出

 微信扫一扫
微信扫一扫
 支付宝扫一扫
支付宝扫一扫
评论列表(0条)