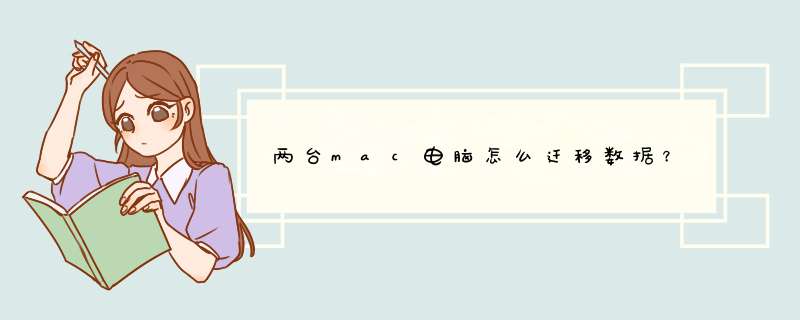
1、在两台 Mac 上,同时打开应用程序〉实用工具〉迁移助理并点按继续。你也可以直接搜索“迁移助理”找到它。
2、在新 Mac 上选择从 Mac、时间机器备份或启动磁盘,并点按继续。当系统再次提示你选择时选择另一 Mac。
3、在原有 Mac 的同一界面上,选择至另台 Mac。
4、确保新 Mac 上显示的安全码与旧设备上的相同并点按继续。
5、在新 Mac 上选择要传输的信息,并点按继续,开始传输。
很多的同学架不住张昊老师不停地安(luo)利(suo)2018款的MacBook Pro如何给力,终于换了一台新的Mac电脑。
换了新电脑,问题又来了,要把之前的电脑的文件都复制到新的电脑上,还要重新安装各种软件,重新配置个性化的使用习惯,这也要花很多时间!
下面隆重介绍一个方法,让你只需要睡个觉的功夫,就把你之前的电脑完全克隆所有的内容到你新的电脑上,这就是苹果自带的一个小工具叫做“迁移助理”。
第一步 设置新电脑
当我们拿到一台新的Mac电脑时,在初始化的页面设置WiFi之后,会让我们选择“是否从其他电脑迁移过来”还是配置一台新的Mac,这时我们可以选择从“Mac、时间机器备份或启动磁盘”入下图说所示:
一直点击继续,进入搜索老电脑的页面不动。
第二步 设置老电脑
在之前的电脑上,同样登陆与新电脑同一个Wifi下,找到应用程序中“其他”中的“迁移助理”。打开迁移助理,它会让您退出所有的程序,进入迁移状态。估计是防止迁移的过程中,数据被修改而导致迁移失败。
当系统询问您希望以何种方式传输信息时,请选择相应的选项,以便传输到另一台 Mac 上。
第三步 选择迁移内容
下面我们回到新的电脑上,如果两台设备在同样一个局域网中的时候,就能看到老电脑的名字,这个时候选择老电脑,之后会出现一串数字,为了防止我们迁移错,核对两个电脑数字一样,点击继续,开始选择要迁移的内容,默认全选就好了如下图所示:
最后点击继续就开始迁移了,如果内容比较多,可能需要几个小时才能完成,你可以把两台电脑连上电源去做别的事情,等待电脑完全迁移结束即可。
注意事项:
1. 迁移的时候如果有选择是否磁盘加密的时候,可以先选择不加密可以提高速度。
2. 如果迁移一半取消,第二次迁移的时候会告诉我们有冲突,这个时候起一个新的用户名就好了
3. 如果冲突的情况,可能进入电脑以后不能读取一些文件夹的数据,这个时候通过文件夹的访问控制功能,打开这些文件夹的访问和写入权限即可。
4. 如果你迁移了应用程序,每个应用新的电脑都要重新授权,这个时候你授权的时候要不断地输入密码,把密码改成空,这个情况一直点击确认速度会加快很多。
5. 部分迁移了的应用可能在新电脑出现水土不服的情况,只需要删除并且重新安装即可恢复。如果是需要收授权的应用(比如CleanMyMac),需要在老电脑反激活,然后在新电脑重新激活就可以正常使用了。
6. 如果你使用的是Windows电脑,可以在Windows电脑上安装一个 “Windows 迁移助理”,同样可以达到相同的效果。
链接:https://www.jianshu.com/p/1fd21ae3c92b
换了新电脑,问题又来了,要把之前的电脑的文件都复制到新的电脑上,还要重新安装各种软件,重新配置个性化的使用习惯,这也要花很多时间!
下面隆重介绍一个方法,让你只需要睡个觉的功夫,就把你之前的电脑完全克隆所有的内容到你新的电脑上,这就是苹果自带的一个小工具叫做“迁移助理”。
第一步 设置新电脑
当我们拿到一台新的Mac电脑时,在初始化的页面设置WiFi之后,会让我们选择“是否从其他电脑迁移过来”还是配置一台新的Mac,这时我们可以选择从“Mac、时间机器备份或启动磁盘”入下图说所示:
一直点击继续,进入搜索老电脑的页面不动。
第二步 设置老电脑
在之前的电脑上,同样登陆与新电脑同一个Wifi下,找到应用程序中“其他”中的“迁移助理”。打开迁移助理,它会让您退出所有的程序,进入迁移状态。估计是防止迁移的过程中,数据被修改而导致迁移失败。
当系统询问您希望以何种方式传输信息时,请选择相应的选项,以便传输到另一台 Mac 上。
第三步 选择迁移内容
下面我们回到新的电脑上,如果两台设备在同样一个局域网中的时候,就能看到老电脑的名字,这个时候选择老电脑,之后会出现一串数字,为了防止我们迁移错,核对两个电脑数字一样,点击继续,开始选择要迁移的内容,默认全选就好了如下图所示:
最后点击继续就开始迁移了,如果内容比较多,可能需要几个小时才能完成,你可以把两台电脑连上电源去做别的事情,等待电脑完全迁移结束即可。
注意事项:
1. 迁移的时候如果有选择是否磁盘加密的时候,可以先选择不加密可以提高速度。
2. 如果迁移一半取消,第二次迁移的时候会告诉我们有冲突,这个时候起一个新的用户名就好了
3. 如果冲突的情况,可能进入电脑以后不能读取一些文件夹的数据,这个时候通过文件夹的访问控制功能,打开这些文件夹的访问和写入权限即可。
4. 如果你迁移了应用程序,每个应用新的电脑都要重新授权,这个时候你授权的时候要不断地输入密码,把密码改成空,这个情况一直点击确认速度会加快很多。
5. 部分迁移了的应用可能在新电脑出现水土不服的情况,只需要删除并且重新安装即可恢复。如果是需要收授权的应用(比如CleanMyMac),需要在老电脑反激活,然后在新电脑重新激活就可以正常使用了。
6. 如果你使用的是Windows电脑,可以在Windows电脑上安装一个 “Windows 迁移助理”,同样可以达到相同的效果。
链接:https://www.jianshu.com/p/1fd21ae3c92b
开始之前
1、如果您使用的是 Mac 笔记本电脑,请确保连接并插入其电源适配器。
2、使用 Mac App Store 或软件更新来确保两台电脑都处于最新状态。
3、在源(原始)Mac 上,请确保在进行迁移前您已更新所有第三方软件。
4、在源 Mac 上,打开“系统偏好设置”。点按“共享”,然后确保您已在“电脑名称”字段中输入名称。
关于 FileVault
在设置或迁移的过程中,系统可能会询问您是否要使用
FileVault。FileVault
会对您的启动驱动器加密。这有助于防止其他人在没有正确用户名称和密码的情况下查看您电脑上储存的信息。如果在设置或迁移后改变想法,您可以随时通过“系统偏好设置”的“安全与隐私”面板来启用或停用
FileVault。
如果两个用户帐户拥有相同名称
如果您的新 Mac 已有的用户帐户与您要尝试传输的帐户同名,“迁移助理”会让您决定如何 *** 作。您可以替换新 Mac 上的现有用户,或者为您迁移的用户命名一个新的帐户名称。
选择替换现有用户的选项将覆盖该新 Mac 上用户的个人文件夹。如果您刚刚使用相同帐户名称设置新 Mac 并且重要数据仍在原始 Mac 上,这将非常方便。除非您确定在新 Mac 上该用户的个人文件夹中没有储存任何重要文件,否则请勿选择替换现有用户的选项。
选取连接方法
使用“迁移助理”从一台电脑向另一台电脑传输信息有多种方式。选取您要使用的一种方式。
一、使用 Wi-Fi 或以太网网络连接迁移
1、确保您使用的两台 Mac 以无线方式或通过以太网线缆连接到同一网络。如果您的网络连接速度较慢,则可以在迁移期间随时使用单根以太网线缆连接两台电脑来传输信息。迁移助理将会检测到新连接,然后自动切换到以太网,而不必再次启动迁移过程。
2、在新 Mac 上,打开“迁移助理”。您可以通过选取“前往”>“实用工具”或使用 Spotlight 或 Launchpad 来查找它。
3、迁移助理打开后,点按“继续”。
4、系统提示时输入管理员密码,然后点按“好”。
5、在旧 Mac 上,打开“迁移助理”。
6、“迁移助理”窗口打开后,选择将数据迁移“至另一台 Mac”的选项,然后点按“继续”。系统提示时输入管理员密码。
7、选择您要从中迁移的系统,然后点按“继续”。“继续”按钮将不可用(灰显),直到您选择源系统。
8、如果显示安全性代码,请确认两台电脑上都显示此相同的安全性代码。然后,在源电脑上点按“继续”。
9、您可以在接下来的屏幕上自定迁移的信息的类型。如果您只想迁移帐户的部分内容,请取消选择您不想迁移的任何内容。如果原始 Mac 上存在多个用户,您可以点按用户图标旁边的三角形,然后取消选择您不想为特定用户迁移的任何内容。
10、点按“继续”后,“迁移助理”会开始向新 Mac 传输文件。完成迁移所需的时间取决于拷贝的数据量和连接的速度。
迁移完成后,登录窗口会重新显示。在您的新 Mac 上登录迁移的帐户来查看文件。
二、使用 Thunderbolt 或 FireWire 线缆迁移
您可以使用 Thunderbolt 线缆或 FireWire 线缆在两台 Mac 之间传输数据。
1、使用 Thunderbolt 或 FireWire 线缆来连接两台 Mac。
2、如果原始 Mac 是从 OS X Mountain Lion 或更低版本版本启动的,或者如果您是使用 FireWire 线缆进行迁移的,请重新启动原始电脑并在启动时按下 T 键在目标磁盘模式下进行启动。
3、在新 Mac 上,打开“迁移助理”。您可以通过选取“前往”>“实用工具”或使用 Spotlight 或 Launchpad 来查找它。
4、新 Mac 询问迁移方法时,选择“从另一台 Mac、Time Machine 备份或启动磁盘”,并点按“继续”。
5、选择您要从中迁移的系统,然后点按“继续”。“继续”按钮不可用(灰显),直到您选择源系统。
6、确认在两台机器上均显示相同的安全代码,然后在源电脑上点按“继续”。
7、您可以在接下来的屏幕上自定迁移的信息的类型。如果您只想迁移帐户的部分内容,请取消选择您不想迁移的任何内容。如果原始 Mac 上存在多个用户,您可以点按用户图标旁边的三角形,然后取消选择您不想为特定用户迁移的任何内容。
8、点按“继续”后,“迁移助理”会向新 Mac 传输文件。完成迁移所需的时间取决于拷贝的数据量。
迁移完成后,登录窗口会重新显示。在您的新 Mac 上登录迁移的帐户来查看旧文件。
三、从 Time Machine 备份或外置驱动器迁移
请使用以下步骤来从 Time Capsule 上储存的现有 Time Machine 备份或外置驱动器迁移用户、数据或其他信息。
1、如果您的 Time Machine 备份位于外置驱动器上,请将该驱动器连接到新 Mac。
2、在新 Mac 上,打开“迁移助理”。您可以通过选取“前往”>“实用工具”或使用 Spotlight 或 Launchpad 来查找它。
3、系统提示时输入管理员密码,然后点按“好”。
4、选择“从另一台 Mac、Time Machine 备份或启动磁盘”,然后点按“继续”。
5、选择您要从中迁移的驱动器、Time Machine 备份或 Time Capsule 宗卷,然后点按“继续”。“继续”按钮不可用(灰显),直到您选择源系统。
6、如果从 Time Capsule 迁移,请在出现提示时输入您的 Time Capsule 密码,然后点按“连接”。
7、选择您要从中迁移的特定 Time Machine 备份,然后点按“继续”。
8、您可以在接下来的屏幕上自定迁移的信息的类型。如果您只想迁移帐户的部分内容,请取消选择您不想迁移的任何内容。如果原始 Mac 上存在多个用户,您可以点按用户图标旁边的三角形,然后取消选择您不想为特定用户迁移的任何内容。
9、点按“继续”后,“迁移助理”会开始向 Mac 传输文件。完成迁移所需的时间取决于拷贝的数据量和连接的速度。
迁移完成后,登录窗口会重新显示。在您的新 Mac 上登录迁移的帐户来查看旧文件。
欢迎分享,转载请注明来源:内存溢出

 微信扫一扫
微信扫一扫
 支付宝扫一扫
支付宝扫一扫
评论列表(0条)