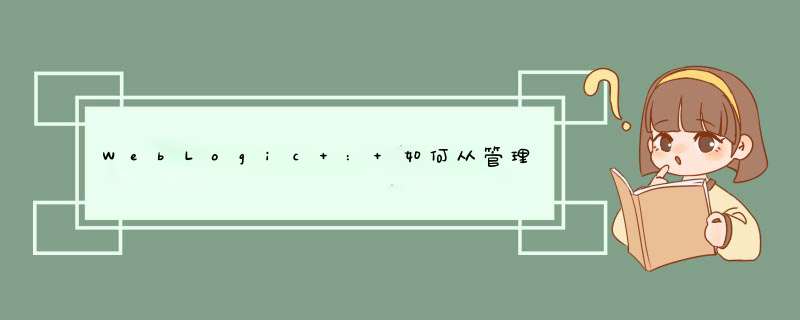
首先,以管理员身份登录受管服务器,点击“开始--》管理工具--》服务器管理器”,如下
2. 在左边栏点击“功能”选项,右边栏目里点击“添加功能”
3. 在功能选项里选择“SNMP服务”,点击“下一步”
4. 在下面确认安装选择窗口里,点击“安装”
5. 等待“安装结果”窗口出现,点击“关闭”,完成安装
6. 还是在“服务器管理器”里,左栏选择“配置--》服务”,右栏找到“SNMP Service”,鼠标右击,选择属性
7. 选择“安全”标签,点击“添加”来添加一个“接受的社区名称”。
8. 如下图,本例添加了一个只读的社区名,大写的“OME”。点击“添加”,返回上一屏
9. 默认SNMP服务只接收来自本机“localhost”的SNMP包,我们还需要添加接受来自OME服务器的SNMP数据包。所以点击“添加”,输入我们前言中提及的部署好的OME服务器的IP地址(本例10.102.17.101)。如图
10. 点击“陷阱”标签,进入SNMP陷阱的设置。我们可以在这里配置客户端服务器SNMP陷阱的目标,使它指向我们的OME服务器。这样客户端可以自主地发送告警信息给到OME服务器,实现异步式的信息传递。
输入社区名“OME”,点击“添加到列表”
11. 添加”陷阱目标“,本例中,目标为我们的OME服务器,IP: 10.102.17.101
12. 重启一下SNMP服务。这个就不截图了。
13. 我们注意到,在OME服务器上安装OME服务的时候,同时还安装了一个测试工具,叫“Troubleshooting tool”,现在我们可以使用这个工具来检查SNMP服务与OME服务器的连接了。
1、下载_Server-0_9_34.exe安装包。2、安装时候按默认安装即可。
3、首先要进行服务器全局参数设置:点“Edit”菜单,选“Settings”
General settings(常规设置):
Listen on Port:监听端口,其实就是FTP服务器的连接端口。
Max.Number of users:允许最大并发连接客户端的数量。
Number of Threads:处理线程。也就是CPU优先级别。数值调得越大优先级越高,一般默认即可。
下面的是超时设置,自上至下分别为:连接超时、传输空闲超时、登入超时。单位为秒。
Welcome message页面设置客户端登录成功以后显示的Welcome信息。建议不要用软件默认的,因为任何软件都不能保证没有什么漏洞,如果在这里暴露软件名称的话,一旦这个FTP Server软件有什么安全漏洞,别有用心的人知道了服务器软件的名称就可能针对性地发起攻击。所以建议这里设置的信息不要包含任何服务器资料。下面要进行的是用户组(Group Settings)设置。在主界面点击第五个按钮或者由“Edit”——“Groups”菜单进入。 组设置是为了便于用户归类管理,相同权限的用户归属到同一个组里面,这样就不用重复多次设置每个用户的权限等参数,简化配置和管理工作。点击右边的“Add”按钮创建新组。 组创建完成以后,点“Shared folders”进入目录权限设置页面。点击中间区域的“Add”按钮添加目录。默认状态添加的第一个目录即为该组用户登录之后看到的主目录(Home Directory),主目录前面有个粗体的“H”标识。目录列表右侧分别是对该目录的 *** 作权限设置,上面是文件权限设置,下面是目录权限设置。如果要改变主目录,只要在列表中选中需要设置为主目录的那个,然后点击“Set as home dir”按钮即可。
欢迎分享,转载请注明来源:内存溢出

 微信扫一扫
微信扫一扫
 支付宝扫一扫
支付宝扫一扫
评论列表(0条)