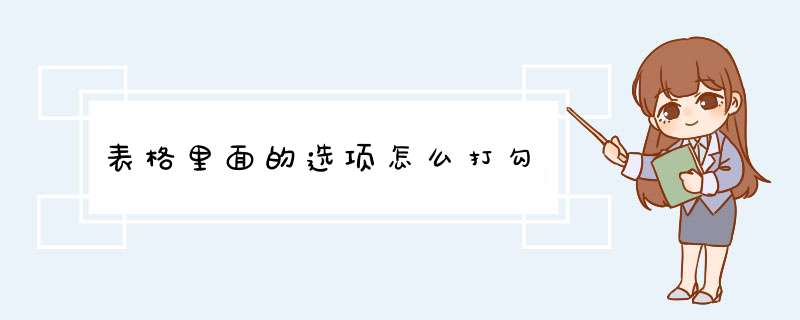
方法二:在Word文档中输入数字“2611” ,然后按下键盘上的快捷键 ALT + X ,此时,这几个数字就会转换成方框内打钩符号!
方法三:
1、在Word文档中输入一个大写字母“R”
2、然后将“R”选中,再将字体设置为“Wingdings 2”,R 就会变成方框里打钩符号。
方法四:
1、打开word,选择“插入”---“符号”---“符号”---“其他符号”
2、在d出的“符号”对话框中将“字体”项选择为“Wingdings 2”,然后在下面就可以找到方框内打钩符号,选中后点击“插入”即可。
方法五:
打开word,选择“插入”---“符号”---“符号”---“其他符号”
在d出的“符号”对话框中将“子集”项选择为“数学运算符”,然后在下面就可以找到“勾”符号,选中后点击“插入”即可。
然后在“开始”选项卡中的“字体”选项组中单击“字符边框”按钮;在d出的“带圈字符”对话框中“圈号”项下选择方框。
这样就变成框中打勾符号了。
具体的输入方法如下:1、在电脑上打开一个需要的EXCEL文件进入。
2、进入到该文件以后,选中需要打钩的方框将其删除。
3、方框删除以后点击菜单栏的插入按钮。
4、在出现的插入选项中点击符号按钮。
5、在d出的符号对话框中点击字体的下拉箭头,选择WINGDINS。
6、下拉页面找到打钩的方框符号,点击该符号以后再点击插入按钮。
7、此时即可看到已经将需要的打钩方框符号输入完成了。
常用函数:
1、求和函数SUM,求和函数是里边非常简单的函数,它是一个数学和三角函数,可将值进行相加。
2、条件求和函数SUMIF,条件求和函数是将满足条件的内容进行加和,举例=SUMIF(H2:H7,">=60",H2:H7),是将H2到H7的单元格中大于等于60的数据进行相加求和。
3、IF函数,它是一个逻辑判断函数。IF函数简单的形式表示:IF(内容为True,则返回第一个值,否则就返回其他值)。
欢迎分享,转载请注明来源:内存溢出

 微信扫一扫
微信扫一扫
 支付宝扫一扫
支付宝扫一扫
评论列表(0条)