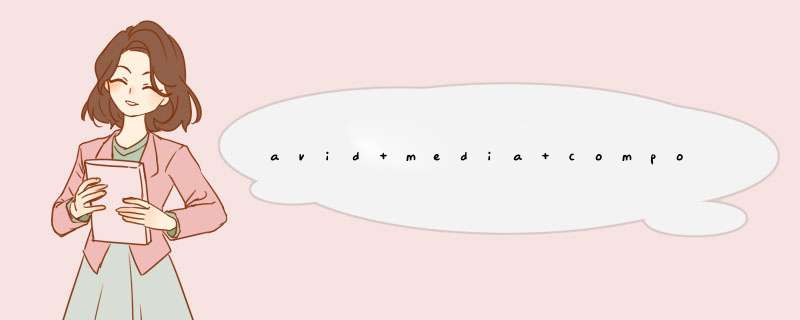
1. 首先,在时间轴上方的编辑工具中找到“录制/捕捉”选项。
2.键单击打开“录制/捕捉”按钮。选择“定格动画”。
3.单击“定格动画”,在定格动画中选择“导入”。
4.打开导入后,在文件夹找到需要导入的序列帧。框选所有文件,点击打开。
5.在“定格动画”中右侧对话框进行参数设置。设置完成后点击保存,然后退出。
6.在添加中找到导入的序列帧,点击播放确认文件无误。
7. 最后,选择图片按住鼠标左键,将序列帧拖到视频通道就可以了。
时间轴视频创建重新设计的基于剪辑的时间轴面板可反映 Adobe Premiere 等视频编辑器,包括可提供完美视频的专业效果的过渡和特效。
视频教程:
直观的视频工作流程:如何添加视频剪辑、剪裁视频剪辑、添加音轨和渲染影片以供您的观众播放。主讲人:RC Conception (8:18)
如何在 Photoshop 中编辑视频。主讲人:Matthew Gore (10:42)
滑动编辑可调整视频的入点和出点而不更改剪辑持续时间。主讲人:Meredith Payne-Stotzner (1:20)
跳帧和高速缓存帧可提高播放性能。主讲人:Meredith Payne-Stotzner (2:07)
视频组
“视频组”可在时间轴的单一轨道上,将多个视频剪辑和其他内容(如文本、图像和形状)合并。
创建视频组
导入视频文件;它会自动添加为新的视频组。
要创建空组以供添加内容,请单击“时间轴”面板左侧的胶片图标 ,然后从d出菜单中选取“新建视频组”。
编辑视频组
要调整剪辑位置,请在“时间轴”上拖动他们。
要更改入点和出点,请在“时间轴”上拖动剪辑边界。
要将项目从一个组移动到另一个组,请在“时间轴”或“图层”面板中上下拖动它们。
要分割选定剪辑并且分别编辑分割后的部分,请将“时间轴”播放头 定位于您要拆分剪辑的位置。然后,单击“时间轴”面板左上角的“在播放头处拆分”按钮 。
音频轨道和控件
时间轴上单独的音轨,可让您轻松进行编辑和调整。
调整剪辑中的音频
右键单击音频剪辑将其静音,调节音量或淡入淡出。
右键单击视频剪辑,然后单击音符 调整它们包含的音频。
调整音频:Richard Harrington 主讲的视频教程。(3:31)
创建或删除音轨
在“时间轴”中音轨名称的右侧,单击音符 ,然后选择“新建音轨”或“删除轨道”。
添加、复制、删除或替换音频剪辑
在时间轴中音轨名称的右侧,单击音符 . 然后,选择“添加音频”将另一个剪辑置入轨道。
在时间轴上选择音频剪辑,然后单击轨道名称右侧的音符 。然后,选择“复制”、“删除”或“替换音频剪辑”。
视频过渡效果
过渡效果可创建专业的淡化和交叉淡化效果。单击“时间轴”面板左上角的过渡效果图标 。然后选择持续时间,将过渡效果类型拖到剪辑的开头或结尾(将过渡效果放置在要交叉淡化的剪辑之间)。拖动时间轴中过渡效果预览的边缘,以便精确设置入点和出点。
注意:
右键单击时间轴中的过渡效果,将其替换成其他过渡效果类型,或指定精确的数值持续时间。
更改视频剪辑持续时间以及速度右键单击视频剪辑以调出“持续时间”以及“速度”滑块。这些控件交互影响;例如,400% 的速度将最长持续时间限制为原持续时间的 1/4。
对视频图层应用滤镜
要对视频图层中的所有帧应用滤镜,请先将该图层转换为智能对象。您应用的任何后续滤镜都将成为智能滤镜,它们会提供总体灵活性,让您随时重新调整滤镜设置。
在“时间轴”或“图层”面板中,选择视频图层。选取“图层”>“智能对象”>“转换为智能对象”。
从“滤镜”菜单应用滤镜。要在以后重新调整设置,请查看“图层”面板,并双击视频图层的“智能滤镜”列表中的滤镜。
对文本、静态图像和智能对象应用动感效果
右键单击文本、静态图像和智能对象剪辑,以访问平移、缩放和旋转预设,快速应用复杂的动画。在时间轴中拖动生成的“变换”关键帧可微调结果。
注意:
要在您平移、缩放和旋转剪辑时随时间创建戏剧性效果,可将剪辑转换为智能对象,然后将“变换”关键帧与“自由变换”工具结合使用。
导入更广泛的文件格式使用重新设计的视频引擎,您可以导入更广泛的视频、音频和图像序列文件。
使用 Adobe Media Encoder 导出最终视频
选择“文件”>“导出”>“渲染视频”。从第一个d出菜单,选择“Adobe Media Encoder”来从下列的格式选项中选取:
DPX(数字图像交换)格式主要适用于您计划使用 Adobe Premiere Pro 等编辑器合成到专业视频项目中的帧序列。H.264 (MPEG-4) 格式是最通用的格式,具有高清晰度和宽银幕视频预设和为平板电脑设备或 Web 传送而优化的输出性能。
QuickTime (MOV) 格式是导出 Alpha 通道和未压缩视频所需的格式。“预设”菜单提供有其他压缩选项。
欢迎分享,转载请注明来源:内存溢出

 微信扫一扫
微信扫一扫
 支付宝扫一扫
支付宝扫一扫
评论列表(0条)