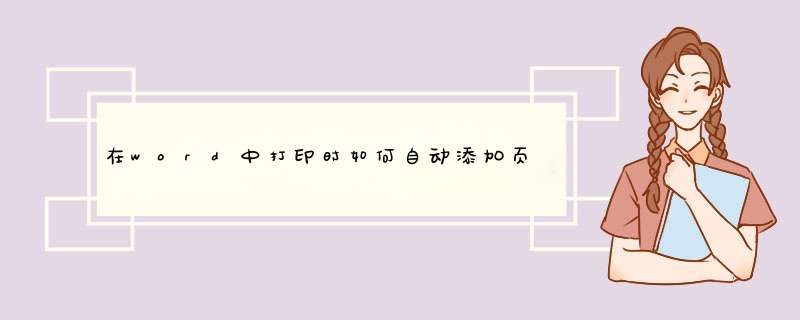
在word中打印时自动添加页数的具体步骤如下:
我们需要准备的材料分别是:电脑、Word文档。
1、首先我们打开需要编辑的Word文档,点击选择插入中的“页眉和页脚”。
2、然后我们在d出来的窗口中可以看到页眉页脚的标志,来到第一页最后处,你可以看到页脚,点击页脚中的输入框内,你会看到插入页码的提示。
3、然后我们点击打开“插入页码”,点击选择想要的样式。
4、之后我们点击选择应用范围为“整篇文档”,点击确定即可。
打开Word,建立空白文档。
请点击输入图片描述
在文档中录入多段文字,得到一个多页的Word文档。
请点击输入图片描述
接着,按Ctrl+P,打开打印设置页面。
请点击输入图片描述
如果需要打印文档中的一个页面,只需要在页数中输入该页所在的页码。
请点击输入图片描述
如果需要打印其中的多个不连续的页面,则在页数栏中输入不同页面的页码,中间使用英文逗号隔开。
请点击输入图片描述
如果需要打印连续的页面,则可以在输入页码时使用短线进行连接。
请点击输入图片描述
当然,不同的连续页码之间也可以使用英文的逗号进行分隔。
请点击输入图片描述
当鼠标移动到页数输入框右边的感叹号,即可显示出上述方法的提示信息,其中还显示了更多的页码输入方法。
请点击输入图片描述
需要注意的是,输入的页码并非是正文页脚或页眉的页码,而是状态栏中显示的页码。如果正文设置了不同的节,则正文页脚或页眉的页码未必与状态栏的页码相一致。
请点击输入图片描述
欢迎分享,转载请注明来源:内存溢出

 微信扫一扫
微信扫一扫
 支付宝扫一扫
支付宝扫一扫
评论列表(0条)