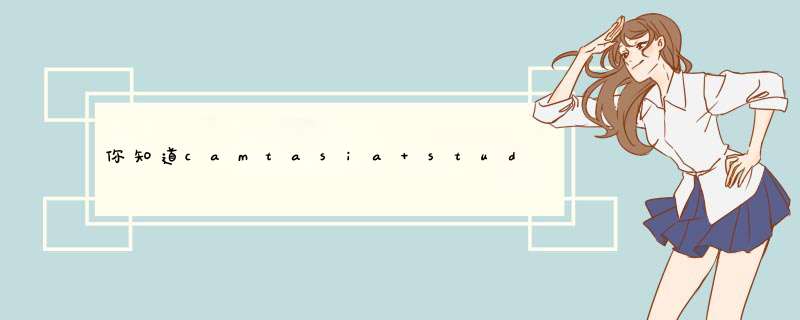
在Camtasia Studio(编辑器)您还可以制作视频为多种格式: 制作Flash(MPEG-4,FLV或SWF) 制作Windows媒体播放器程序(WMV) 制作QuickTime Movie (MOV) 制作AVI 制作iPod,iPhone或者iTuner(M4V) 仅制作音频(MP3) 制作Real Media(RM) 制作Camtasia for RealPlayer (CAMV) 制作Animation file (GIF) 同时您可以进行进一步设置,如视频大小、视频选项、基于标记自定义视、后处理(后期 制作)选项、制作附加输出选项、保存制作设置为预设、制作时间线上的一个选区为视频 、预览制作设置、批量制作打包并且显示可执行文件、打包并且显示AVI选项、打包并且显 示SWF选项、打包并且显示CAMV选项。
方法/步骤 1、在网上或其他地方找到自己需要的音乐字幕并复制,粘贴在Camtasia Studio的captions框中。 2、选择sync captions,只是按照听到的节奏自定义字幕与音乐的同步。 3、导入音频文件,这个需要先下载。 4、将音乐加到时间轴,也就是轨道。 5、回到字幕,选择sync captions后d出一个对话框,也就是在制作的时候我们可以暂停一下,调整时间。要将一句歌词与音乐对应起来,只需要单击一下这句歌词的首字即可。 6、做完之后,可以看到歌词与时间一一对应起来了。最后还可以对字幕进行各种调节,比如说颜色啊,背景色啊。。 7、对音乐也可以进行各种编辑。做好后,可以导出并分享。 8、我将Camtasia Studio 源文件和做好的音频字幕文件分享一下,大家可以下载看看。 音频字幕/s/1sjLP9G5 密码:w92l 音频字幕/s/1eQmujnW 密码:gxsf 以上就是专题栏小编带来的camtasia studio教程,更多教程请看“/zt/camtasiastudio/”camtasia studio录屏时显示录像机发生错误,是设置错误造成的,解决方法如下:
1、首先在电脑上打开Camtasia Studio 6,软件此时会自动d出欢迎对话框,选择录制屏幕。
2、然后d出如下界面,默认录制全屏。
3、Audio为麦克风,在插入麦克风的前提下,点击此按钮,并将音量调到最大。
4、接着点击rec键,3秒后录制正式开始。
5、最后录制结束后,右击桌面如下按钮,点击stop键,点击保存按钮:Save,就完成了。
欢迎分享,转载请注明来源:内存溢出

 微信扫一扫
微信扫一扫
 支付宝扫一扫
支付宝扫一扫
评论列表(0条)