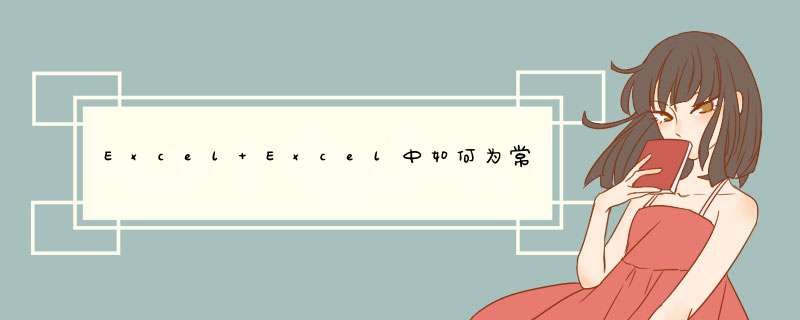
将一些常用的命令设置成快捷键,能有效避免寻找命令所带来尴尬,节省查找命令的时间,大幅度地提高了 *** 作效率,下面小编将教大家两种设置快捷键的方法。
PS:此方法同样适用于Word和PPT。
工具/原料
Excel(本教材以Excel2007为例,同样适用于Excel其他版本)
本教材同样适用于Word和PPT
方法一:自定义快速访问工具栏
1
既然提到了自定义快速访问工具栏,那么,首先我们得知道自定义快速访问工具栏所在位置,一般默认在标题栏那行,大致右上角“Office按钮”旁边,如图所示。
2
找到该工具栏设置位置,具体 *** 作:点击右上角“Office按钮”—“Excel选项”。
3
选中在Excel选项的“自定义”栏,在命令框中找到我们需要设置快捷键的命令,然后点击添加,如图所示,命令出现在右边的自定义快速访问工具栏中,点击确认保存设置。
PS:若在常用命令中没找到所需命令(软件默认为常用命令),可点击常用命令边上的下拉菜单小三角形,找到所有命令。
4
本教程中以添加常用命令“创建图表”为例,具体 *** 作流程如图中序号所示。
PS:自定义命令设置好之后,一定要点击确认进行保存。
END
方法二:通过录制宏
1
本教材以将选中单元格填充成橙色为例。
2
录制宏:填充橙色。
PS:记得设置快捷键,本例中设置的快捷键为Ctrl+Q。
3
点击"录制宏"后的具体 *** 作:选中任一单元格(本教材选的是A1单元格),然后填充橙色,再将光标移到该单元格右边的单元格(本教材选的是B1单元格),然后点击“停止录制宏”,到此,宏已经录制成功,详见图片教程。
4
选中需要填充橙色的单元格,按下设置的快捷键即可填充橙色(本教材设置的快捷键为Ctrl+Q)。目标单元格已填充橙色,光标自动移动到了B1单元格。
方法一:自定义快速访问工具栏1
既然提到了自定义快速访问工具栏,那么,首先我们得知道自定义快速访问工具栏所在位置,一般默认在标题栏那行,大致右上角“Office按钮”旁边,如图所示。
Excel设置快捷键技巧
2
找到该工具栏设置位置,具体 *** 作:点击右上角“Office按钮”—“Excel选项”。
Excel设置快捷键技巧
3
选中在Excel选项的“自定义”栏,在命令框中找到我们需要设置快捷键的命令,然后点击添加,如图所示,命令出现在右边的自定义快速访问工具栏中,点击确认保存设置。
PS:若在常用命令中没找到所需命令(软件默认为常用命令),可点击常用命令边上的下拉菜单小三角形,找到所有命令。
Excel设置快捷键技巧
4
本教程中以添加常用命令“创建图表”为例,具体 *** 作流程如图中序号所示。
PS:自定义命令设置好之后,一定要点击确认进行保存。
Excel设置快捷键技巧
END
方法二:通过录制宏
本教材以将选中单元格填充成橙色为例。
Excel设置快捷键技巧
录制宏:填充橙色。
PS:记得设置快捷键,本例中设置的快捷键为Ctrl+Q。
Excel设置快捷键技巧
Excel设置快捷键技巧
点击"录制宏"后的具体 *** 作:选中任一单元格(本教材选的是A1单元格),然后填充橙色,再将光标移到该单元格右边的单元格(本教材选的是B1单元格),然后点击“停止录制宏”,到此,宏已经录制成功,详见图片教程。
Excel设置快捷键技巧
Excel设置快捷键技巧
Excel设置快捷键技巧
Excel设置快捷键技巧
选中需要填充橙色的单元格,按下设置的快捷键即可填充橙色(本教材设置的快捷键为Ctrl+Q)。目标单元格已填充橙色,光标自动移动到了B1单元格。
Excel设置快捷键技巧
欢迎分享,转载请注明来源:内存溢出

 微信扫一扫
微信扫一扫
 支付宝扫一扫
支付宝扫一扫
评论列表(0条)