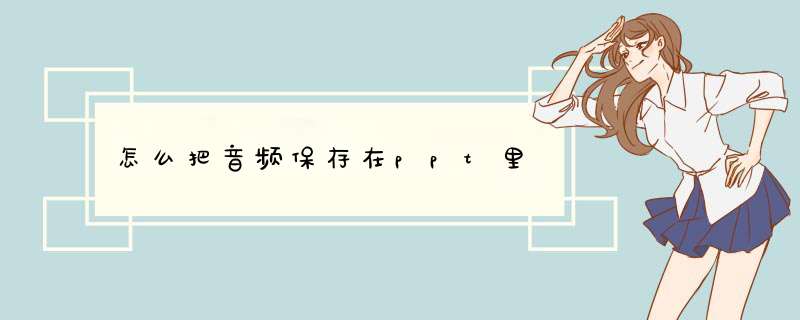
导出PPT中的声音文件,需要看电脑中所使安装的PPT版本是2003版本还是2007以上版本,另外需要看PPT文件后缀名为PPT还是PPTX格式。
用7a64e4b893e5b19e313333373962332003版PPT提取声音文件方法:
因2003版本PPT无法打开2007版本以上PPT文件(除非下载兼容插件),所以用2003版PPT提取声音文件,文件后缀名必须为PPT格式,另后缀名为PPT格式的文件也无法用2007版本以上的提取声音文件。提取方法如下:
1、打开含有声音文件的PPT,点击菜单栏的“文件”菜单选项,在d出的下拉菜单中选择“另存为网页”,
2、在d出的“另存为”对话窗口中找到“保存类型”,单击后面的下拉按钮选择“网页(**)”,选择保存位置,然后单击“确定”按钮。
3、打开文件保存的位置,这时会发现文件被另存成了一个“文件名”htm类型的文件及一个“文件名.files”的文件夹,打开文件夹即可找到提取的声音文件。
用2007以上版本PPT提取声音文件方法:
用2007以上版本PPT提取声音文件,主要是针对文件后缀名为PPT格式的文件,如果文件后缀名为PPT,用2007以上版本PPT打开后另存为“PPTX”格式的PPT文件,如果文件后缀本身为“PPTX”格式,则把后缀名“PPTX”改为“ZIP”,这时PPT文件被转换成了一个压缩文件,把转换成的压缩文件解压,即得到一个与文件同名的文件夹,打开文件夹,再依次找到并打开“ppt”文件夹、“media”文件夹,即可看到提取的声音文件被放在了“media”文件夹中。
2. PPT如何把音频保存在一起成为一个单独的PPT文件,我的PPT是WPS
不知道LZ说的“建立好链接”与视音频有关系么?另外,不知道采用何种办法插入视频?
一、首先说下PPT中插入视音频的办法有两种:
1 打开PPT软件,选择工具栏,插入→影片和声音→文件中的影片即可。设置简单方便
2 打开PPT软件,选择工具栏,视图→工具栏→控件工具箱(如图)→其他控件(小斧头扳手那个图标),d出控件窗口,可根据需要选择相应形式的控件,比如需要WINDOWS自带的MEDIA窗口播放时,可选择Windows Media Player(快捷键W可迅速找到该控件),设置路径,较为复杂
二、所有PPT中插入视音频的路径。插入视音频后,都自建了一个显示视音频的路径。比如,如果你的视频文件存储在D:/temp盘,那么插入视频时,建立的连接就是D:/temp/XXX.rmvb
但是当只复制PPT到别的电脑上,可能视频路径变成别的,如D:/user/xxx.rmvb,此时如拷贝到另一台机器,是找不到视频的,自然无法播放,需要将视音频文件跟PPT放在同一文件夹中拷贝三、将整个PPT打包。选择 工具栏 文件→打包成CD,可以看到提示(如图)——及时没有安装PPT的计算机业可以正常播放所有含视音频的PPT,建议选择“复制到文件夹”,这样更为方便。
3. ppt背景音乐怎么存放在演示文稿中
1、用PowerPoint2013打开需要添加背景音乐的文稿,选中第一页PPT,然后切换到“插入”选项卡,选择“媒体”组中“音频”下的“PC上的音频”选项。
2、此时会d出一个“播放音频”的窗口,找到自己需要用作背景音乐的歌曲,例如,选择“桌面”上“PPT素材”文件夹里名为“曾沛慈 - 一个人想着一个人.”的音乐,然后单击“插入”按钮。 3、返回文稿,能看到第一张PPT正中间已经插入了一个音频文件的图标,而且幻灯片已经自动切换到“音频工具->播放”选项卡,并显示为“无样式”。
4、将音频图标移动到自己需要的位置,一般是PPT的左上方,然后单击“音频选项”组中的“开始”下拉框右侧的下拉按钮,选择“自动”选项。 5、最后将下面的“跨幻灯片播放”、“循环播放”以及“放映时隐藏”这些选项勾选。
O现在你选择放映幻灯片,就能听到背景音乐了。 。
4. 在powerpoint中怎么保存插入的音乐文件
大家都知道在PowerPoint中可以向幻灯片中插入CD音乐、WAV、MID和MP3文件以及录音旁白。但是用这些方法插入背景音乐时会出现一个光碟或喇叭小图标,虽然可以在播放时隐藏它,但是在编辑状态下往往是一个碍眼的东西。而且除了录音方式外,其他方式不把音乐内容真正插入PowerPoint中,如复制或打包时遗漏音乐文件,在别的电脑上就放不出声音了。那么怎么解决这个问题呢?
选中第一页幻灯片,在“幻灯片放映”菜单下选择“幻灯片切换”,对话框中的“效果”和“换页方式”按照你的要求设置,在“声音”一栏内选“其他声音”,然后添加声音文件。这里添加的只能是WAV文件,所以如果是其他格式需要事先转化成WAV格式。然后在“循环播放,到下一声音开始时”选项前打钩。再点击“应用”,就完工了。用这种方法制作只有文字、图片和背景音乐的普通幻灯片没有多余的小喇叭图标,没有多余的音乐文件,简捷方便。
需要强调的是:这种方法只支持wav格式的文件,并且会导致演示文档本身的体积飙升:当然了,这种方法实际上是把音乐文件直接打包进演示文档之中了。
(二)插入可控制的音乐
选取视图〉工具栏〉控件工具箱,界面上会出现一个浮动工具箱,点击右下角的“其它控件”标志
选择控件“Windows Media Player”,然后用“+”字形在PowerPoint页面上画出一个矩形,即嵌入一个Media Player播放器。在拖画的区域内按鼠标右键→在d出的快捷菜单中选“属性”,出现控件属性窗口。 控件属性窗口中,在URL(在不同的版本下,有可能为filename)里面输入音视频文件名(包括扩展名)的地址,比如G:\AA.mpg(建议使用相对路径),或点击“自定义”栏后的小按钮出现下图所示,输入或选取要播放的文件。
需要注意的是:通过这种方式插入音频文件的话,请先保存一下ppt文档,并且把音频文件拷贝到ppt文档的同目录下,这样就可以使用相对路径了(即:不包含路径的文件名)
另一种方法是:选择“插入〉对象〉新建〉windows media player”。
说明:根据 *** 作系统的不同,media player版本也有所不同(win98下版本是7,win2000下版本是8,winXP下是9,若安装了winXP SP2 补丁,则版本可能为),在不同的演示环境下,控件的属性窗口内容可能会有不同。另外有一个未被通告的BUG:在属性窗口中的修改,如果不点保存直接关闭文档的话,所作的修改将不被保留。
(三)插入可控制的视频
方法同上,但是需要注意的是视频文件需要区分是不是windows系列的,比如wma、avi、mpg格式的一般都能够正常播出,但是rm、rmvb格式的,需要安装一个“Realone解码器For Windows Media Player”,另外还有一种非常少见的mov格式,也需要安装插件。
怎么在ppt中保存音乐呢,下面我就为你提供ppt怎么保存音乐的 方法 啦!
ppt保存音乐的方法 :
其实方法很简单,只需要将PPT文件保存成为网页文件即可,下面是方法,请过目。
首先打开你的PPT,然后,执行另存为 *** 作,方法如下图。“文件”→“另存为网页”
在d出的对话框中,我们在保存类型中,选择好文件类型,注意,在这里,一定要选择“网页(*.htm,*.html)”,如下图。
经过如上的方法的保存之后,我们就得到一个HTM的网页文件和一个与之相对应的文件夹,如下图。
打开这个文件夹,里面就是PPT里面各种对象。
1、打开播放器
2、选择背景音乐
3、这时会看见PPT上有个小喇叭,代表音乐文件已经插入了。想在第几个页面插入音乐就在哪个页面上插入,默认从一开始播放到结束。
4、文件另存为。找一个自己容易找到的地方存着
5、新建一个文件夹,把PPT文件剪贴至新文件夹里
6、这时,这个新建文件夹就是你的PPT文件了。把它发送给别人或者存入U盘,就OK了
欢迎分享,转载请注明来源:内存溢出

 微信扫一扫
微信扫一扫
 支付宝扫一扫
支付宝扫一扫
评论列表(0条)