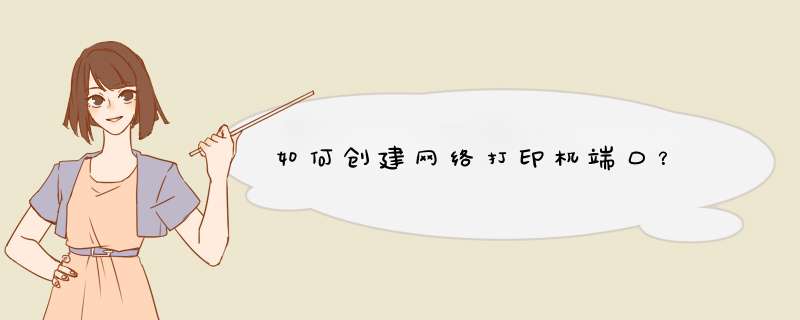
1、打开开始菜单---设备和打印机。
2、选择之前已经安装好的打印机,右键---打印机属性。
3、在打印机属性窗口选择端口页签,点击配置端口。
4、在端口设置窗口可修改端口名称、打印机名称或IP地址。选择协议:激光打印机是RAW,针式打印机是LPR(一般保持默认即可)。
5、如果是针式打印机在LPR设置里面就需要队列名称,同一网络有多个针式打印机时:网络打印机LPR队列名称是不能相同的。这样,网络打印机端口就创建好了。
一、首先,同样我们需要进入“设备和打印机”页面,点击“添加打印机”。
二、进入到这个页面,我们单击“添加本地打印机(L)”,然后点击“下一步”(此处也可以双击“添加本地打印机”直接进入下一步)。
三、此处我们点选“创建新端口”右边点击下拉框,我们选择第二项之后,点击“下一步”。
四、这里我们需要输入一个IP地址,此处拿“192.168.222.222”举例。输好后我们点击“下一步”。
五、这时电脑会检测IP端口,我们耐心等待片刻,等检测完会自动进入下一步。
六、此时我们进入到这个页面,我们需要选择到我们想要连接的打印机。如图所示。先选择对应品牌“Ricoh”,随后选择右侧对应机型型号“Ricoh Aficio MP 5000 PCL6”,然后点击进入“下一步”。
七、此处可以设置我们网络打印机的名字,可以随意设置,这个名字不会影响到正常连接打印,还可以帮助我们在日常使用中识别选择我们想要使用的网络打印机。设置好后点击“下一步”。
八、电脑会自动安装网络打印机驱动程序并进行连接,连接好后会自动进入“下一步”,这里要耐心等待片刻。
九、这时我们的网络打印机就连接好了,这个页面是设置共享打印机的地方,通常是默认“不共享”,直接点击“下一步”就可以了。
十、虽然我们知道是连接好了,但为了防止出现错误,此处我们还需要点击“打印测试页”来检测是否连接成功。如果失败了请检查第5个步骤是否选错了网络打印机型号。
拓展资料:
网络打印(network printing)相对于本地打印,指的是打印机并不连接在需要打印的计算机上,而是通过网络将数据传送给打印服务器,从而实现打印功能的一种工作方式。
共享打印是我们用的最多的一种打印服务器方式,它的工作原理是把直接连接打印机的一台计算机配置成打印服务器,打印机设置成共享设备,这样网络上的用户就可以通过与计算机的连接,共享该计算机的打印设备。很显然,这种打印服务器就是由直接连接打印机的计算机来担当。
通过PC实现共享打印是网络打印的最基本层次。但是网络打印并非简单的“共用一台打印机”,利用PC实现共享实际上并不是真正意义上的网络打印。虽然在最初的应用环境中共享打印是实现网络打印时采用最多的一种方式,且很多环境中仍沿用这种传统方式。
通常很多人会把共享打印误认为是网络打印,其实不然。网络打印功能与平时使用的USB共享打印功能的不同之处是:
共享打印需要有一台电脑作为打印服务器,随时为其他客户端准备打印服务。网络打印则不需要另外配置一台电脑作为打印服务器,只需将具有网络连接功能的打印机连接到需要打印文件的计算机所处的局域网内,就可以在该网络内的任何一台计算机上进行打印。
参考资料:网络打印-百度百科
导语:打印机是我们办公生活中必不可少的。那么怎么添加打印机端口呢?下面我为大家啊介绍一下,希望对大家有所帮助。
点击“开始”→“控制面板”→“查看设备和打印机”,如下图所示;
找到您所安装的打印机图标,鼠标右键,点击打印机属性,如下图所示;
选择“端口” ,点击“添加端口”,如下图所示;
选择“Standard TCP/IP Port ”后点击新端口,如下图所示;
在d出的'添加向导窗口中选择“下一步” ,如下图所示;
输入打印服务器的IP地址,点击下一步,如下图所示;
选择自定义,并且点击设置按钮,如下图所示;
协议选择LPR ,队列名称为lp1 ,并勾选启用了LPR字节计数后点击确定,如下图所示;
点击“完成”按钮完成配置,如下图所示;
点击应用按钮并选择关闭就可以使用打印服务器共享打印机了。
欢迎分享,转载请注明来源:内存溢出

 微信扫一扫
微信扫一扫
 支付宝扫一扫
支付宝扫一扫
评论列表(0条)