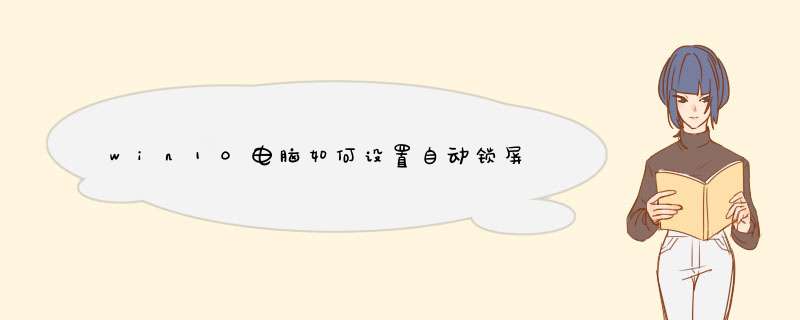
当我们需要短暂离开电脑时,为了防止他人乱动自己的电脑,通常我们可以按电脑锁屏快捷键“Windows徽标键 + L”组合键一键锁屏的,锁屏的目的也就是锁定电脑,这样他人就无法再查看和 *** 作你的电脑了。但是如果我们走得匆忙,没顾上按锁屏快捷键,怎么办呢?下面MS酋长与您分享三个能够让Win10电脑自动锁屏的小技巧:
技巧一:“动态锁”自动锁屏
打开Windows设置,依次进入“帐户 - 登录选项”设置界面,在右侧窗格中找到“动态锁”设置项。如图:
动态锁的功能描述为:
Windows可以通过与你的电脑配对的设备获释你何时离开,并在这些设备超出范围时锁定电脑。
这里的“配对”指的是蓝牙或DLNA等无线连接配对,虽然可以实现多种设备与Win10电脑配对连接,虽然方式和设备有多种,但最常用最实用的应该还是手机了。
如果你还没有把手机与这台Win10电脑蓝牙配对,那么点击“蓝牙和其他设备”即可跳转到“设备 - 蓝牙和其他设备”设置界面进行蓝牙连接配对 *** 作。如图:
MS酋长已经分享过详细的“Win10电脑蓝牙连接手机配对教程”,你参照该教程 *** 作即可。
勾选“允许Windows在你离开时自动锁定设备”即启用了“动态锁”,Win10电脑会开始查找你的配对设备,找到后就会显示当前的配对设备。如图:
然后,当你携带配对设备(这里是手机)离开电脑足够远时,也就是离开了蓝牙连接的有效距离,Win10系统会侦测到这一点,就会自动锁定电脑(锁屏)了。
技巧二:从睡眠中唤醒时锁定电脑
在上面的“动态锁”设置项的上面,你可以看到“需要登录”设置项,询问“你希望Windows在你离开电脑多久后要求你重新登录?”
设置为“从睡眠中唤醒电脑时”,这样Win10电脑进入睡眠后,你再唤醒它时就处于锁定状态了,需要重新登录。
关键是,要保证安全的话,需要把Win10自动进入睡眠的时间设置得短一些。方法是:
进入“Windows设置 - 系统 - 电源和睡眠”设置界面。如图:
把进入睡眠的等待时间设置得短一些(例如5分钟)即可。
技巧三:巧借“屏幕保护程序”自动锁屏
还记得“屏幕保护程序”吗?这个LCD显示器时代的老事物虽然在LED显示器上已无必要了,但是我们却可以借助它来实现自动锁屏。方法如下:
进入“Windows设置 - 个性化 - 锁屏界面”设置界面,在右侧窗格的底部找到“屏幕保护程序设置”。如图:
点击即可打开“屏幕保护程序设置”窗口。如图:
因为我们并不是真的需要屏幕保护程序,所以把它设置为“无”,等待时间设置为你想要电脑自动锁屏的等待时间。然后关键是,勾选“在恢复时显示登录屏幕”。
这样当电脑闲置了你设置的等待时间后,就会自动锁定了,你需要使用账号密码登录才能恢复。
PS: 因为我们并没有真正设置屏保,所以你可以设置电脑屏幕在等待同样长的时间后自动关闭,设置的地方是在上面技巧二的“系统 - 电源和睡眠”设置界面。
设置方法:1、首先要先百确定蓝牙打不开的原因,由于蓝牙用的比较少,所以有可能是优化软件将其禁用了,这时需要先从优化软件中解除禁用
2、然后按Win+i打开度电脑设置,在无线设置中查看Bluetooth也就是蓝牙有没有开启
3、或者打开控制面板--管理工具,问进入本地服务,找到Bluetooth Support Service服务项,将其设置为“自动”,并重启此服务
4、另外,笔记本上还有蓝牙的快捷组合键,答一般为fn键+蓝牙键,不同的电脑可能蓝牙键的位置有所不同,找到并打开回,当电脑上的蓝牙指示灯亮起时就答表示已经开启了。
如果问题没解决,再看是不是装了其他通讯软件与之冲突。
欢迎分享,转载请注明来源:内存溢出

 微信扫一扫
微信扫一扫
 支付宝扫一扫
支付宝扫一扫
评论列表(0条)