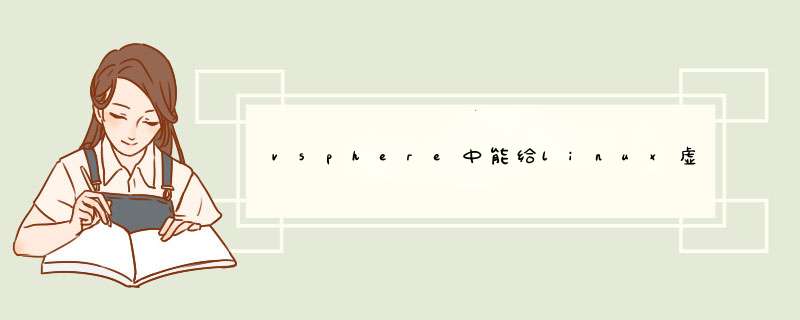
调整虚拟机硬盘大小需要首先确保虚拟机没有做快照,第二虚拟机处于关闭状态,才可以调整虚拟机硬盘的大小。
这种情况只能调大,不能调笑磁盘的。
方案二增加一块磁盘
第一,打开VMware vSphere Client并登陆,选择需要修改的虚拟主机
第二,打开“资源分配”栏目,选择编辑
第三,点击“编辑”后出现
此处选择“添加”按钮,
【注意:此处如果要“移除”的话,我们可以选择要删除的磁盘,点击“移除”按钮,并选择“从虚拟机中移除并从磁盘删除文件”的选项~】
选择“硬盘”,下一步,选择“创建新的虚拟磁盘”
点击下一步,选择磁盘大小,此处,我们输入为“80G”
最后点击完成。会显示
此处,显示“正在添加”,当添加完毕后,会显示如下:
此时,代表已经添加完毕!
下面顺便将如何在Windows Server上扩展磁盘做一个简介
Windows Server扩展磁盘
登入到Windows Server虚拟机中,通过磁盘管理器进行初始化 *** 作。步骤如下:
第一,打开计算机管理,点击“存储”中的“磁盘管理”;
第二,我们可看出新增的磁盘空间如下:
其中,红色标志的“磁盘2”是刚刚加入的空间;
第三,点击“磁盘2”,右击,选择“初始化磁盘”,
第四,点击“确定”;选中右边的“未指派”,右击,选择“新建磁盘分区”,点击“下一步”,选择“主磁盘分区”,选择分区大小,并指派驱动器号,最后选择“完成”即可。
Linux扩展磁盘
具体见Linux磁盘扩容LVM
虚拟机中的硬件都是虚拟的,它的运行速度实际上还是决定于物理机的配置性能,用户在虚拟机上右键选择”虚拟机设置“,自己手动添加处理器数和核数,看物理机是否卡,如果是卡就换回原来的配置,如果不卡,就继续增加即可。启用容错功能的配置三大步骤。一、前期准备
在对VMware
vSphere
6虚拟机的配置启用容错功能前,需修改虚拟机的配置为2个CPU(注:为2个插槽,每个插槽表示1个内核)、512MB内存,之后为虚拟机启用容错功能,下面我们一起来看看详细步骤。
二、开始配置容错虚拟机
1、登录vSphere
Web
Client管理控制台,选择需启用FT的虚拟机(如:WS03-FT),鼠标‘右击’,选择‘Fault
Tolerance’,然后点击‘打开Fault
Tolerance’,如图1。
2、在左侧‘选择数据存储’,在对话框右边为辅助虚拟机选择数据存储。在新版本的FT中,主虚拟机与辅助虚拟机可以放在不同的数据存储中,这将更好的提高"容错"的安全性,如图2。这里为辅助虚拟机选择另一个共享存储。
3、在左侧‘选择主机’,为辅助虚拟机选择主机,如图3。(注:辅助虚拟机、主机需运行在不同的主机上。如主机与辅助虚拟机选择同一个主机,会在下方出现"兼容性"列表提示。)
4、在左侧‘即将完成’,能够清楚的显示辅助虚拟机的放置详细信息,包括主机、配置文件位置、The
Breaker文件位置、硬盘位置等,如图4。
5、返回到vSphere
Web
Client管理控制台,找到对话框底部的"近期任务"栏目,它会显示为虚拟机打开容错的配置信息,如图5。
6、在虚拟机打开容错后,鼠标右击‘虚拟机名称’(如:WS03-FT),在d出菜单上选中
‘FT’,此时可以看到‘关闭FT’、‘迁移辅助虚拟机’等选项,如图6。
三、启用容错虚拟机
1、选中‘容错虚拟机’(如:WS03-FT),鼠标右键,在d出的对话框中依次选择‘启动-打开电源’,如图7。
2、打开控制台,可以看到虚拟机正在启动,在vSphere
Web
Client控制台中,在"摘要"选项卡中可以看到当前容错虚拟机,所在的主机为192.168.80.11,如图8。
3、在左侧选择另一个ESXi主机192.168.80.12,在列表中选择"Virtual
Machine",这时候能够看到正在运行的辅助虚拟机,如图9。
4、当ESXi主机内存是4GB、5GB时,尝试启动容错虚拟机,则会d出"父资源池中可用内存资源不足"的提示,如图10所示。
注:在登录的vSphere
Web
Client控制台中,各个窗口可以向四个方向拖动,如图11。
欢迎分享,转载请注明来源:内存溢出

 微信扫一扫
微信扫一扫
 支付宝扫一扫
支付宝扫一扫
评论列表(0条)