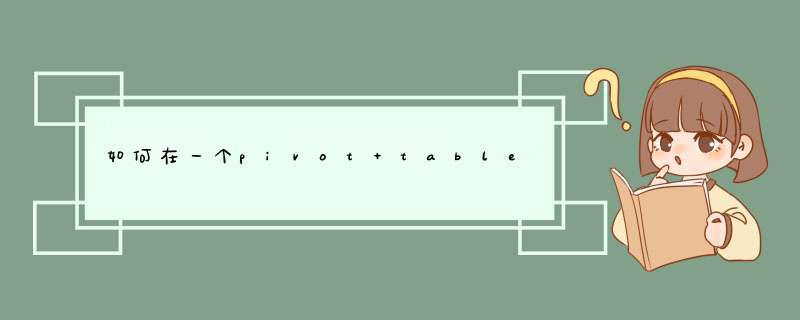
下面是我要列举的例子数据。
对各班级的分数求和。
选择数据后在“插入”点击”数据透视表“后,按一步一步的走,最后会显示如下:
3
将光标放到”班级“上右键选择”添加到列标签“。
只所以不选择”添加到行标签“,是因为班级会成为一列的标头,这样才能对分数求和。接下来就能看明白了。
WP的Pivot控件很牛逼,但想要调整样式没有什么比较直观的方法。许多少年只会改HeaderTemplate,但要做到下面这种效果,HeaderTemplate是不够的。首先,正确的方法是通过模板的样式来做。比如上面这张图的样式,就需要在App.xaml里定义自己的Pivot控件样式。下面的代码加在Application.Resources节点下,这样你的每一个页面就都能用到这个样式了。
<Style x:Key="DiaosbookPivotStyle" TargetType="phone:Pivot">
<Setter Property="Margin" Value="0"/>
<Setter Property="Padding" Value="0"/>
<Setter Property="Foreground" Value="{StaticResource PhoneForegroundBrush}"/>
<Setter Property="Background" Value="Transparent"/>
<Setter Property="ItemsPanel">
<Setter.Value>
<ItemsPanelTemplate>
<Grid/>
</ItemsPanelTemplate>
</Setter.Value>
</Setter>
<Setter Property="Template">
<Setter.Value>
<ControlTemplate TargetType="phone:Pivot">
<Grid HorizontalAlignment="{TemplateBinding HorizontalAlignment}"
VerticalAlignment="{TemplateBinding VerticalAlignment}">
<Grid.RowDefinitions>
<RowDefinition Height="Auto"/>
<RowDefinition Height="Auto"/>
<RowDefinition Height="*"/>
</Grid.RowDefinitions>
<Grid Background="#FF2B579A" CacheMode="BitmapCache" Grid.RowSpan="2" />
<Grid Background="{TemplateBinding Background}"
CacheMode="BitmapCache"
Grid.Row="2" />
<ContentPresenter Grid.Row="0"
ContentTemplate="{TemplateBinding TitleTemplate}"
Content="{TemplateBinding Title}"
Margin="17,10,0,7" />
<primitives:PivotHeadersControl
x:Name="HeadersListElement"
Grid.Row="1" Margin="-3,0,0,13"/>
<ItemsPresenter x:Name="PivotItemPresenter"
Margin="{TemplateBinding Padding}"
Grid.Row="2"/>
</Grid>
</ControlTemplate>
</Setter.Value>
</Setter>
</Style>
别忘了把primitives的namespace定义好:
xmlns:primitives="clr-namespace:Microsoft.Phone.Controls.Primitivesassembly=Microsoft.Phone"
代码里面的TitleTemplate对应“diaosbook 阅读器”这一行,也就是Pivot的Title属性。PivotHeadersControl就是各Tab页的位置,里面的模板可以通过Pivot.HeaderTemplate定义。
最后,在要使用Pivot的页面里,给Pivot指定这个样式:
<phone:Pivot Foreground="White" FontSize="28" Margin="0,0,0,10" Style="{StaticResource DiaosbookPivotStyle}">...
这时候你会发现,Tab的字体变得超大,这时候可以通过Pivot.HeaderTemplate设置指定大小的字体:
<phone:Pivot.HeaderTemplate>
<DataTemplate>
<TextBlock Text="{Binding}"
Foreground="White"
FontSize="56"/>
</DataTemplate>
</phone:Pivot.HeaderTemplate>
如果你想控制Title的字体,也有办法,就是把Title属性单独拉出来:
<phone:Pivot.Title>
<TextBlock Text="diaosbook 阅读器" FontSize="22"/>
</phone:Pivot.Title>
至此,你就得到了一个和截图上一样的Pivot控件。
1、单击“文件”按钮。打开任意一个工作簿,单击“文件”按钮2、单击“选项”命令。在d出的视图菜单中单击“选项”命令
3、勾选“Power
Pivot”复选框。d出“Excel选项”对话框,单击“自定义功能区”选项,在右侧面板的列表框中勾选“Power
Pivot”复选框,最后单击“确定”按钮
4、显示添加的“Power Pivot”选项卡。返回工作簿中,可看到添加的“Power
Pivot”选项卡,切换至该选项卡下,可看到该选项卡下的工具,单击“管理”按钮
5、显示d出的Power Pivot窗口。d出“Power Pivot for
Excel”窗口,在该窗口中可看到可以在该功能中创建数据透视表,由于本例中没有添加数据,所以,无法创建数据透视表
注意事项:
要想使用该工具,需首先为工作簿添加数据,然后将数据添加到该模型中。
欢迎分享,转载请注明来源:内存溢出

 微信扫一扫
微信扫一扫
 支付宝扫一扫
支付宝扫一扫
评论列表(0条)