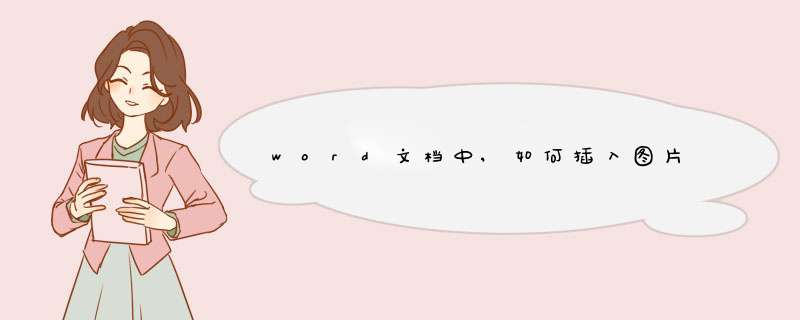
1、Word2019软件进行明,用该软件打开Word文档,鼠标点击需要插入图片的地方,然后找到菜单栏中的“插入”选项,然后点击该选项
2、进入“插入”界面,找到“图片”选项并点击该选项,在“插入图片来自”栏下选择图片来自的地方,这里选择“此设备”选项即电脑里自定义的图片,通过 *** 作自定义图片来演示如何给Word文档插入图片;当然也可以选择“联机图片”选项即通过网络途径搜索到的图片来给Word文档插入图片。
3、进入“插入图片”界面,找到需要插入图片的目录,选择需要插入的图片,然后点击“插入”按钮。
4、此时Word文档中就插入了自定义的图片,可以利用Word对该图片进行适当地修饰使图片展示效果更好。
第一步 将光标放在需要插入图片的位置
第二步 点击工具档中的插入模块后,选定图片选项
第三步 打开图片下拉框选定图片文件来源
第四步 找到图片文件存放位置后,点击打开
图片插入
第五步 调整图片大小,完成图片插入
图片尺寸调整方式
第六步 手动调整图片示例
在word文档中插入图片图片看不到是因为文档内容格式设置错误,解决办法如下:
1、首先,我们打开一篇Word文档,通过插入图片来演示。点击“插入”,工具栏选择“图片”。
2、此时会调出“插入图片”选项框,选择图片插入即可。
3、知道图片大致的位置,鼠标单击选中图片。
4、此时,我们可以右键点击图片,换一种文字环绕方式,比如“上下型环绕”(插入图片的时候一般默认都是“嵌入型”,容易出现图片显示不全的问题)。
5、这样,就能显示全部图片了,效果如图所示。
欢迎分享,转载请注明来源:内存溢出

 微信扫一扫
微信扫一扫
 支付宝扫一扫
支付宝扫一扫
评论列表(0条)