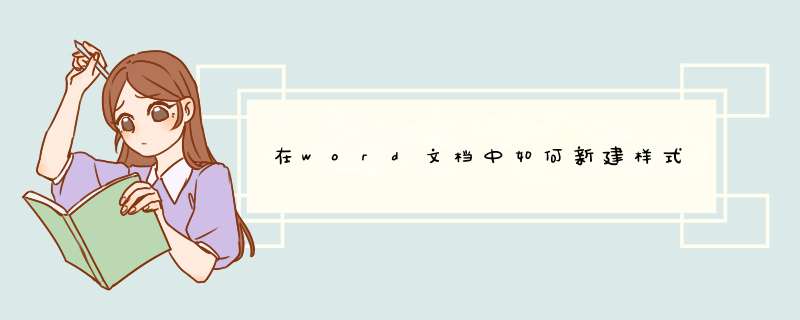
打开一个需要设置新样式的文档,在“样式”选项组中单击下拉按钮,如图所示。
请点击输入图片描述
打开“样式”任务窗格,单击【新建样式】按钮,如图所示。
请点击输入图片描述
打开【根据格式设置创建新样式】对话框,并在“名称”文本框中输入新建样式的名称,单击“样式类型”下拉按钮,从d出的菜单中选择“段落”选项,如图所示。
请点击输入图片描述
单击“样式基准”下拉按钮,从d出的菜单中选择“正文”选项,如图所示。
请点击输入图片描述
单击“后续段落样式”下拉按钮,从d出的菜单中选择“正文”选项,如图所示。
请点击输入图片描述
在“格式”组中设置字体、字号等选项,然后单击【居中】按钮,并选择“添加到快速样式列表”复选框,单击【确定】按钮,即可完成样式的创建 *** 作,如图所示。
请点击输入图片描述
7
运用同样的方法,即可创建其他样式的格式。
可以使用样式在整个文档中快速应用一组格式设置选项。 如果你想要从 Word 中可用的内置样式和主题中不提供的格式选项,可以修改现有样式并对其进行自定义以满足你的需求。 你可以更改应用到标题、标题、段落、列表等的样式中的格式(如字体大小、颜色和文本缩进)。 您还可以在文档中选择带格式的文本,以在样式库中创建新样式。本文中介绍的样式位于 "样式" 库中,位于 " 开始 " 选项卡上的一个可视化菜单中。 若要应用样式,只需选择要设置格式的文本,然后在 "样式" 库中单击所需的样式。
修改现有样式
可以通过以下两种方式在 "样式" 库中修改现有样式:
通过更新样式以匹配文档中的格式来修改样式
在 "修改样式" 对话框中手动修改样式
通过更新样式以匹配文档中的格式来修改样式
如果文档中已应用了样式的文本,则可以更改该文本的格式并将其应用于样式库中的样式。
选择文档中应用了样式的文本,如 "标题 1"。
选择应用了样式的文本后,样式库中将突出显示该样式。
将所选文本的格式设置为所需的新属性。
例如,你可能希望将标题1样式的磅值从16磅更改为14磅。
在 " 开始 " 选项卡上的 " 样式 " 组中,右键单击要更改的样式,然后单击 " 更新 [样式名称]" 以匹配所选内容 。
注意: 已更改样式的所有文本将自动更改为与您定义的新样式相匹配。
在 "修改样式" 对话框中手动修改样式
可以直接在 "样式" 库中修改样式,而无需使用文档中的文本。
在 " 开始 " 选项卡上,右键单击 "样式" 库中的任意样式,然后单击 " 修改 "。
在 " 格式 " 部分中,进行所需的任何格式更改,例如字体样式、大小、颜色、对齐方式、行距或缩进。
选择样式更改是应用于当前文档还是应用于所有将来的文档。
基于文档格式创建新样式
可以在文档中选择带格式的文本,以创建添加到样式库的新样式。
右键单击要基于其创建新样式的文本,指向 " 样式 ",然后单击 " 将所选内容另存为新的快速样式 "。
在 " 从格式创建新样式 " 对话框中,为样式命名并单击 "确定" 。
新样式现在将显示在 "样式" 库中。
注意: 如果希望新样式显示在所有新的 Word 文档中,请右键单击 "样式" 库中的样式,单击 " 修改 ",然后选择对话框底部的 "基于此模板新建文档 "。
欢迎分享,转载请注明来源:内存溢出

 微信扫一扫
微信扫一扫
 支付宝扫一扫
支付宝扫一扫
评论列表(0条)