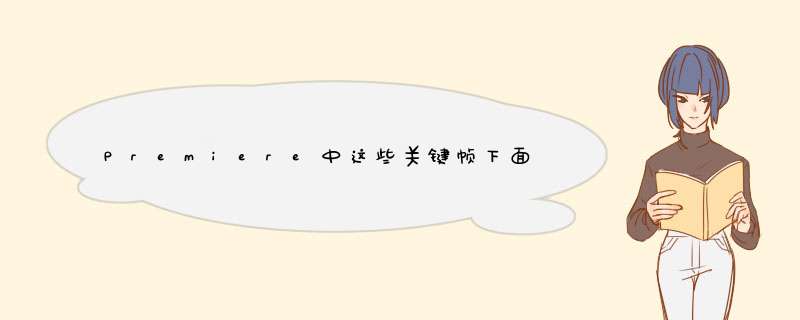
1、打开电脑上面的PR软件,点击进入
2、在项目面板上面右键单击出现导入
3、将电脑里面的一段视频导入PR作为演示
4、选择将视频直接拖拽到时间轴上面
5、单击视频,选择项目面板上面的效果控件,在效果控件下方有好多参数选项,找到时间重影射,点击下方的速度,就可以看见调节速度的直线了。将直线向上拉,视频播放加快(同时那些数字参数也随之变换),反之向下,视频播放变慢。
6、或者可以在时间轴上面对视频调节,右键点击时间轴上面的视频,找到显示剪辑关键帧,然后选择时间重影射,再点击速度
7、将视频拉宽,就会看见视频的中间有那条黑色的调节速度的直线了
8、 *** 作方法也是一样,将直线向上拖动视频播放加快,视频时长变短
9、反之将直线向下拉,视频播放变慢,视频时长变长,可以很直观的看得到
具体的调节还是根据自己的需要在PR中进行合适的调节,以上只是简单介绍方法而已。
在Premiere中画线步骤如下:
1、新建项目与序列,导入素材,插入视频轨道一。
2、给图片素材添加曝光过度效果,阈值调整到95。
3、给图片素材添加查找边缘效果。
4、 给图片素材添加边缘粗糙效果。
5、为了更好的观察效果,调整图片素材。
6、观察图片效果。
欢迎分享,转载请注明来源:内存溢出

 微信扫一扫
微信扫一扫
 支付宝扫一扫
支付宝扫一扫
评论列表(0条)