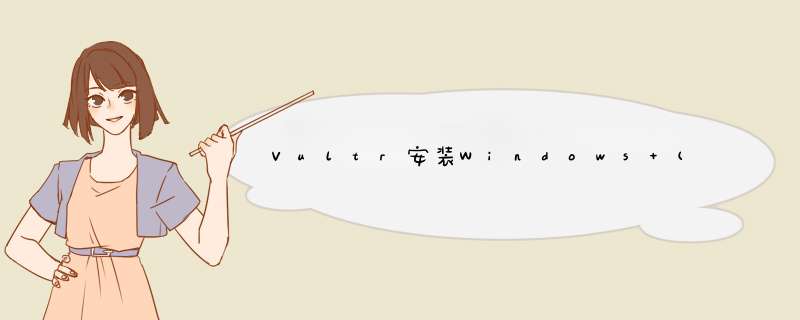
下图选择 *** 作系统,我们要自己的ISO,请选择Custom,然后是配置,我这里选的最低档,目前已升级至768M内存。
如上图,我们可以在此处选择上传ISO,也可以在后面管理VPS中选择Custom ISO上传。
ISO方式有两种,一种是远程URL,这是最理想的方式,另一种是本地上传,如果本地没有足够的上行带宽的话还是算了,而且他最大只有512M,很多win的ISO都超过了。
选择ISO之后,能在下面看到上传的进程,之后如果要换ISO,也可以在这里删除后重新上传。
完成后,我们可以看到在创建VPS的页面可选择ISO文件。
这里有一个特别注意的`是,这里的ISO必须集成了virtio驱动,否则你在安装页面直接提示找不到硬盘,重要!
全弄好了之后,确定下订单,系统配置中。
系统配置完成,显示Running运行中。接下来,我们点击Manage,并通过VNC方式完成windows安装过程。
下面就是VNC界面windows安装开始了。
后面的安装过程就不再截图了,跟之前KVM安装windows过程一致,进入系统之后,首先设定本地连接的TCP/IP,IP和子网及网关直接在后台产品管理中可见。
然后,打开远程桌面(我的电脑属性,远程,启用远程桌面),然后我们就可以直接本地3389连接到windows。
Vultr简单测试信息
这一份测试我也是在windows中进行的,所使用的配置为Vultr最低款768MB+15G SSD+100G,日本节点,其他节点是1000GB,我这个测试在日本节点进行的。
下载完成后,鼠标左键两下点击您刚刚所下载的档案即可开始安装驱动程序的程序①。
※ 注: 如果您下载的是压缩文件类型,请先点选鼠标右键并选择解压缩全部。
果有出现用户帐户控制窗口的话,请点选[是]②。
安装向导启动,点选[Next]③以继续下一个步骤。
以下为软件注意事项与授权条款,确认完成后请勾选[I accept the agreement]④,然后点选[Next]⑤以继续下一个步骤。
选择您要对此档案执行的动作。勾选[Install]⑥,然后点选[Next]⑦以继续下一个步骤。
※ 注: 如果您选择Extract的话,此程序仅会将档案解压缩而不会进行安装。
以下您可以选择要安装驱动程序的路径,若没有特殊需求,建议您维持默认的路径,然后点选[Next]⑧以继续下一个步骤。
安装向导已准备好开始安装驱动程序,点选[Install]⑨即可开始安装驱动程序。
※ 请注意: 安装驱动程序可能需要花费一些时间,在安装的过程中请确保有接上电源且不要强制关机,以避免发生异常问题。
安装向导正在安装驱动程序中,请等待安装完成。
部分驱动程序可能会需要重新启动您的计算机以完成设定,请勾选[Yes, restart the computer now]⑩,然后点选[Finish]⑪电脑将会重新启动。
※ 请注意: 重新启动计算机前,请确保已储存您的数据,以避免数据流失。
工具/材料:电脑、Windows自动安装工具包。
第一步,将install.wim文件复制到计算机硬盘上(我复制在C盘)。并创建一个文件夹,用于接下来挂载镜像(我创建的为C:\image文件夹)。以管理员模式运行“部署工具命令提示符”,输入dism,可以看到dism命令的相关提示。
第二步,接下来执行此命令将install.wim镜像挂载至之前创建好的image文件夹dism /mount-wim /wimfile:C:\install.wim /name:"Windows 7 Ultimate" /mountdir:C:\image请保证该镜像文件的不是只读文件。
第三步,OK 装载成功。下面可以通过dism /get-mountedwiminfo命令查看挂载后的状态。
第四步,接下来就可以向install.wim镜像中添加设备驱动程序。在本次实验中,我将测试添加一个网卡驱动。驱动程序位于C:\driver文件夹中的EL910.inf文件。执行以下命令以向install.wim镜像中添加设备驱动程序:dism /image:C:\image /add-driver /driver:C:\driver\EL910.inf。
第五步,添加完成后需要卸载镜像并保存刚才对镜像做的更改。执行此命令卸载和保存:dism /unmount-wim /mountdir:C:\image /commit。
欢迎分享,转载请注明来源:内存溢出

 微信扫一扫
微信扫一扫
 支付宝扫一扫
支付宝扫一扫
评论列表(0条)