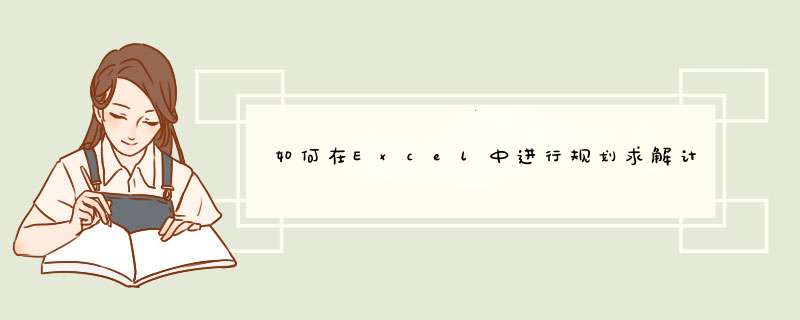
材料/工具:Excel2007
1、首先我们在D3单元格输入一个求和公式:=SUMPRODUCT(A2:A14*B2:B14)
2、然后在D4单元格输入一个求差公式:=D1-D3。
4、选择【目标单元格】为D4,选择【值】处输入0。
5、点击选择按钮选择【可变单元格】
6、区域为B2:B14(即A列数据对应B列区域)。
7、点击【添加】【约束条件】
8、具体按下图设置。
9、点击【求解】按钮开始计算求解。
10、运算结束后d出如下对话框,选择【保存规划求解结果】
11、这时B列数值为1对应A列数据之和就等于14。
Excel 中经常需要使用到规划求解的一个功能,规划求解具体该如何使用呢?下面是我带来的关于excel使用规划求解的 方法 ,希望阅读过后对你有所启发!
excel使用规划求解的方法规划求解使用步骤1:规划求解是Excel的一个插件,需要安装。打开新建文档左上角OFFICE按钮——Excel选项——自定义——从下列位置选择命令(所有命令)——加载宏——添加——确定。点击“加载宏”工具,d出【加载宏】对话框,勾选“分析工具库“和”规划求解加载项“,点击”确定“。随即d出Microsoft Office Excel对话框,点击”是“。开始安装。
excel使用规划求解的方法图1
excel使用规划求解的方法图2
excel使用规划求解的方法图3
规划求解使用步骤2:创建表格,如下。单击“数据“工具栏,选择”规划求解“,随即d出【规划求解参数】对话框,在【设置目标单元格】中输入“$B$12”在【可变单元格】中输入“$C$3:$C$5”,单击“添加”按钮,d出【添加约束】对话框,在【单元格引用位置】输入“$B$10”,在其右侧的下拉列表中选择【<=】,在【约束值】中输入“$B$7”。
excel使用规划求解的方法图4
excel使用规划求解的方法图5
规划求解使用步骤3:单击“添加”按钮,继续添加约束条件。使用相同方式,再添加4个约束条件。
excel使用规划求解的方法图6
excel使用规划求解的方法图7
excel使用规划求解的方法图8
规划求解使用步骤4:约束条件添加完毕,单击“确定”按钮,返回【规划求解参数】对话框,此时可发现在【约束】列表中显示出了添加的所有约束条件,然后单击“选项”按钮。随即d出【规划求解选项】对话框,选中“采用线性模型”和“假定非负”,其余保持默认设定,单击“确定”。返回【规划求解参数】对话框,单击“求解”按钮。
excel使用规划求解的方法图9
excel使用规划求解的方法图10
excel使用规划求解的方法图11
欢迎分享,转载请注明来源:内存溢出

 微信扫一扫
微信扫一扫
 支付宝扫一扫
支付宝扫一扫
评论列表(0条)