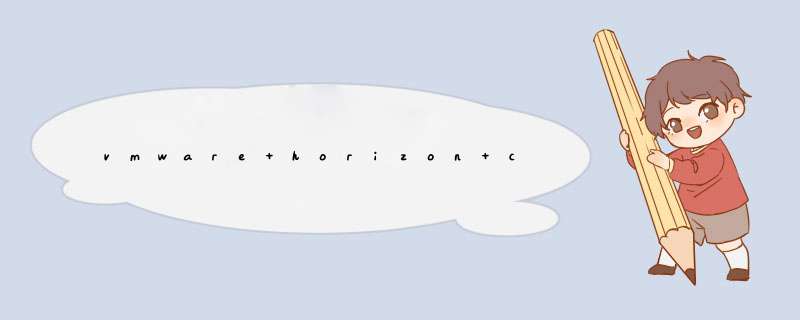
vmware horizon client安装时,新建服务器那栏的填写方法
经过一段时间的努力,我已经搭建好了VMware View 5的测试环境,整个测试环境如图1所示。
在图1的环境中,主要由2台DL388G7、16GB内存、Intel E5620CPU、4千兆网卡的服务器组成。VMware View Connection Server(简称VCS)、VCS安全连接服务器、vCenter Server(简称VC)、Active Directory服务器、DHCP与WSUS服务器运行在其中的一台服务器中,Windows 7与Windows XP虚拟桌面模板也运行在这台服务器中。而另一台服务器则承载Windows 7、Windows XP的虚拟桌面池与Windows Server 2003终端虚拟桌面。在网络的出口,由一台路由器连接到Internet。在网络中,还有一台证书服务器。在Internet网络中,使用不同的系统、PC机、笔记本、平板,安装VMware View Client使用VMware View 5虚拟桌面。
【说明】(1)如果VMware View 5虚拟桌面只在局域网中使用,则不需要配置VMware VCS安全连接服务器。
(2)在路由器中,需要将TCP的443端口、TCP与UDP的4172端口映射到VCS安全连接服务器。
(3)在使用VMware View虚拟桌面时,需要使用证书服务器。
有关VMware VCS服务器的安装与配置会在后面的文章中介绍,本文介绍在IPAD2中使用VMware View Client的内容。
在IPAD2中使用VMware View Client的主要步骤如下。
(2)安装VMware View For IPAD客户端,你可以直接在Itunes中搜索下载,该程序免费。
(3)安装完成后,运行VMware View程序,如图5所示。
(4)单击右面的“+”添加服务器的地址,注意,需要使用域名而不是IP地址。添加之后,连接该服务器,输入VMware View用户名与密码,如图6所示。
(5)从列表中,选择一个虚拟桌面,当前配置了Windows 7与Windows Server 2003的虚拟桌面,在此选择Windows 7虚拟桌面,如图7所示。
【说明】VMware View For IPAD只支持PCoIP协议的虚拟桌面,不能使用RDP协议连接VMware View虚拟桌面。所以,如果是基于终端的VMware View虚拟桌面,在IPAD中不受支持。
(6)稍后会登录到虚拟桌面,如图8所示。
(7)在第一次登录时,会显示“手势”的帮助,如图9所示。
稍后的时候,你也可以单击屏幕上方中间的按钮,在“帮助”中显示这个手势帮助。
(8)这是在Windows 7虚拟桌面中使用Office 2010的内容,如图10所示。
小记:
在VMware View虚拟桌面中,如果要前后翻页,除了拖动右侧的滑动条外,还可以用“手势(双指上下动)”上下滚动,不能像在IPAD的界面中,直接用手拖动。
首先,我们确定一台电脑充当服务器,另一台充当本地电脑,本地电脑可以远程连接服务器。我们打开服务器上的VMware,选择要共享的虚拟系统,这里我选择共享的是windows7,右击”windows7“-->”Manage(管理)“-->”Share(共享)“。
2
进入到”共享向导界面“,会提示”if you choose to share this VM you will gain some features but lose others(如果你选择共享这个虚拟机会得到一些特性,同时也会损失一些特性)“,得此失彼很正常,我不用管,直接点”Next“.
3
进入到下一个界面,可以修改共享虚拟机的名字,共享虚拟机的路径,以及VM共享的模式,第一种模式是将重新安置与虚拟机相关联的所有文件,第二种模式创建一个新克隆的虚拟机。这里一般默认就好了,点击”Finsh“。
4
进入新界面,会显示“closing virtual machine”、”Move vitual machine“、"Registering virtual machine"和”Done“并且前面打上了绿色的勾,表明共享成功,点击”close(关闭)“即可。这样服务器端的设置就好了。
5
下面我们来用本地电脑上的VMware连接服务器上的VMware。打开VMware,点击”连接远程服务器“。
6
在d出来的界面中,填上”服务器的名称“、”用户名“、”密码“,点击”连接“。
”服务器名称“一般填上服务器的IP地址就行,用户名和密码当然是服务器的用户名和密码。
7
在d出的”无效的安全证书“界面上点击”仍然链接“即可。然后会d出”是否记住登录信息“的界面,你可以自己选择,一般选择”现在不要(N)“。
8
连接上过后,你会看到服务器上面的VMware的”CPU的使用情况“,”内存的使用情况“,”磁盘的使用情况“。
9
在下面的虚拟机列表中右击要打开的虚拟机,我这里当然还是选择的”windows 7“,这是我们刚刚在服务器上设立的共享虚拟机。这里因为windows7已经开过机了,如果没开过,先点击”开机“。
10
最后你会发现,你已经成功的打开了服务器上的VMware,实现了用本地电脑,远程服务器上的VMware。
欢迎分享,转载请注明来源:内存溢出

 微信扫一扫
微信扫一扫
 支付宝扫一扫
支付宝扫一扫
评论列表(0条)