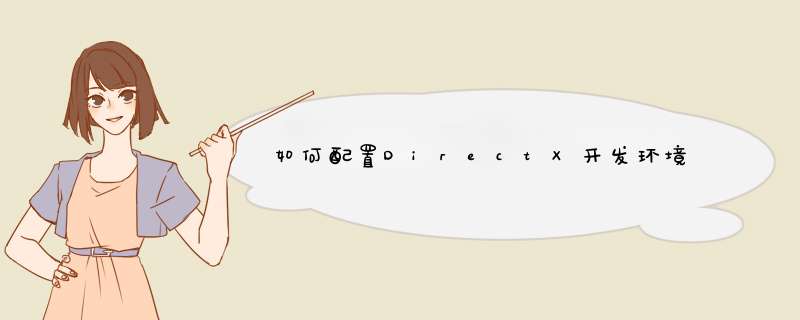
配置DirectX开发环境方法:
一、直接到微软的官方网站上下载最新的SDK,Microsoft DirectX SDK(June 2010)是微软发型的最后一个独立的DX
SDK,以后则不再单独发行DX SDK,而是集成到Windows SDK当中。如果使用的是Visual Studio
2010及以前的版本,那么需要安装DX SDK,如果使用 Visual Studio 2012及后续版本,则自带Windows
SDK(包含DirectX)。
二、配置.h文件和.lib文件路径
1. 启动VS,依次选择tools-option-projects and solutions-VC++Directories,在show directories for下面有几个选项
2. 选择Include files, 这个是DirectX头文件所在的地方,点击下面的新建文件夹按钮将DirectX头文件所在的路径输入进去。在我这里是
C:\Program Files\Microsoft DirectX SDK (March 2008)\Include
3. 选择Library fies,这是.lib文件所在的地方,如法炮制,将DirectX .lib文件的路径输入进去
C:\Program Files\Microsoft DirectX SDK (March 2008)\Lib\x86
以上是针对整个solution的设置,也就是说,以后创建的project都将应用上面的设置,如果想针对project进行设置,那么请用下面的方法,在solution窗口中,右键点击project,选择属性。
三、Visual Studio 2012的配置
如果是基于单个工程的配置,和上面VS2010的方法相同,若是基于所有工程的设置则与之前版本有所不同,步骤如下。
在菜单中选择View - Property Manager打开Property Manager,如下,这里可以指定不同版本(debug或release)的设置。
双击Microsoft.Cpp.Win32.user即可打开工程属性对话框,注意这个对话框是基于用户的,也就是该用户创建的所有工程都基于该设置即可。
为了在应用程序中使用组件,必须首先添加对组件的引用。 Visual Studio 在“添加引用”对话框中提供了五个选项:
“.NET”:列出可供引用的所有 .NET Framework 组件。
“COM”:列出可供引用的所有 COM 组件。
“项目”:列出在本地项目中创建的所有可重用组件。
“浏览”使您能够于通过浏览查找文件系统中的组件。
“最近”:列出计算机上最近添加到项目中的组件。
在 Visual C# 中添加引用:
在“解决方案资源管理器”中右击项目节点,再单击“添加引用”。
在“添加引用”对话框中,选择指示要引用的组件类型的选项卡。
选择要引用的组件,然后单击“确定”。
在 Visual C# 中移除引用
在“解决方案资源管理器”中,打开项目节点下的“引用”节点。
右击一个引用,再单击“移除”。
安装了DX-SDK后,如果在“添加引用”对话框找不到需要的项目,那么找到其默认安装位置例如C:\WINDOWS\Microsoft.NET\Managed DirectX
把该目录下相应版本的文件都复制到
C:\WINDOWS\Microsoft.NET\Framework
的相应NET框架的文件夹。重启VS,问题即可解决
Windows Server 2019 Active Directory配置指南2021年清华大学出版社出版的图书
《Windows Server 2019 Active Directory配置指南》是清华大学出版社出版图书。
本书由微软技术专家戴有炜先生倾力编著,是他**推出的Windows Server 2019两卷力作中的Active Directory配置指南篇。本书延续了作者的一贯写作风格:大量的实例演示兼具理论,以及完整清晰的 *** 作过程,以简洁易懂的文字进行描述,内容丰富,图文并茂。本书共分16章,内容包括Active Directory域服务、建立AD DS域、域用户与组账户的管理、利用组策略管理用户工作环境、利用组策略部署软件、限制软件的运行、建立域树和域林、管理域和林信任、AD DS数据库的复制、 *** 作主机的管理、AD DS的维护、将资源发布到AD DS、自动信任根CA、利用WSUS部署更新程序、AD RMS企业文件版权管理以及AD DS与防火墙。
欢迎分享,转载请注明来源:内存溢出

 微信扫一扫
微信扫一扫
 支付宝扫一扫
支付宝扫一扫
评论列表(0条)