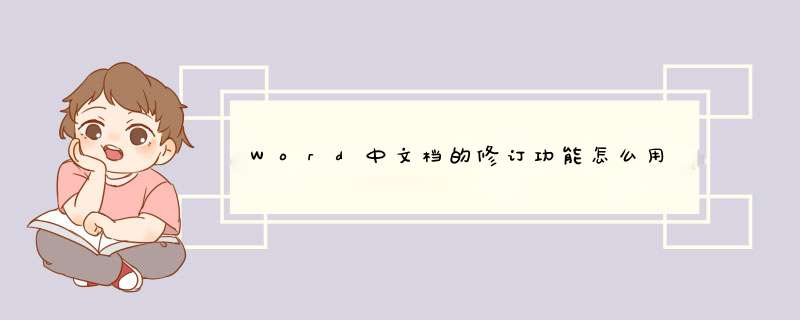
1、首先打开需要修订的word文档,然后在菜单栏中选择审阅,再点击修订打开word修订模式,此时我们就可以看到此篇文档的修订内容了。
2、word修订模式打开之后就可以在文档中进行修改了,所有修改的内容都会有记录,比如小编截图的位置。
3、word修订的样式可以根据自己喜好来修改,点击修订中的修订格式,一般默认格式就可以了,当然自己适当调节会更好看一些。
4、根据需要修改下划线、删除线等设置的颜色,然后确定就可以了。
5、此时可以看到下划线和删除线的颜色已经改变了,对于修订不容内容从而分门别类还是很方便的。
6、同时在修订中还可以更改用户名,方便多人修改时进行分辨,这样有助于大家共同来完成文档。
7、将光标定位在被修订的地方,然后可以选择word接受修订或者word接受所有修订。
在编辑时进行修订\x0d\x0a\x0d\x0a1、打开要修订的文档。\x0d\x0a\x0d\x0a2、在“审阅”选项卡上的“跟踪”组中,单击“修订”图像。\x0d\x0a\x0d\x0a若要向状态栏添加修订指示器,请右击该状态栏,然后单击“修订”。单击状态栏上的“修订”指示器可以打开或关闭修订。\x0d\x0a\x0d\x0a3、通过插入、删除、移动或格式化文本或图形进行所需的修订。您也可以添加批注。\x0d\x0a\x0d\x0a注释 如果您使用修订,然后将文档另存为网页(.htm 或 .html),则修订会出现在网页上。\x0d\x0a\x0d\x0a关闭修订\x0d\x0a\x0d\x0a·在“审阅”选项卡上的“跟踪”组中,单击“修订”图像。\x0d\x0a\x0d\x0a单击修订\x0d\x0a\x0d\x0a如果自定义状态栏,使其包含修订指示器,则单击“修订”组中的“修订”也将关闭状态栏中的指示器。\x0d\x0a\x0d\x0a修订指示器关闭工作上有时候需要多个人检查一篇文章或者方案,那么如何在word中添加修改的标记呢,这里和大家分享一下个人的方法,供大家参考,希望能有所帮助。
01打开需要修改的文档,然后点击审阅,接着选择修订,这时候就可以直接对文档进行修改了。
02将文档中需要修改的内容都改正了以后,可以点击保存,这时候word会将改过的内容都保存下来,然后关闭此文档。
03接着再将文档打开,然后点击审阅,接着点击显示标记,这时候之前修改的地方就会显示出来,这样就能让他人知道自己修改的位置了。
04最后点击接受或者拒绝,如果觉得这份文档修改得可以的话,直接点击接受即可,如果不行的话点拒绝重新让其修改也行。
欢迎分享,转载请注明来源:内存溢出

 微信扫一扫
微信扫一扫
 支付宝扫一扫
支付宝扫一扫
评论列表(0条)