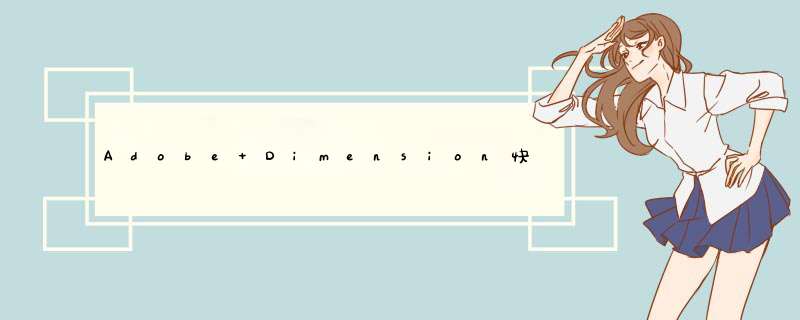
热门捷径:
使用以下键盘快捷键实现高效的关键工作流程,并开始使用Adobe Dimension CC 2018 mac。
结果 Windows MACOS
重置为首页视图 Control+ 1 mand + 1
缩放到适合所有 Control+ 0 mand + 0
缩放到适合选择 Control+ 3 mand + 3
显示/隐藏渲染预览 \(反斜杠)\(反斜杠)
切换组选择(移动,旋转和缩放工具)Control+点击mand +点击
转换期间重复(移动,旋转和缩放工具 Alt +点击+拖动 Alt +点击+拖动
应用:
以下快捷方式执行其他与应用程序相关的 *** 作。
结果 Windows macOS
优先Control+,mand+,
退出Control+Q mand+Q
布局:
这些快捷键控制面板或窗口的打开和关闭以及模式的更改。
结果 Windows macOS
开关模式 控制+标签 命令+选项卡
切换内容面板 ``
显示/隐藏渲染预览 \(反斜杠) \(反斜杠)
工具:
以下快捷键允许您切换到永久状态的工具。或者,您可以保持匹配的工具快捷方式临时切换到工具,然后释放以返回到上一个工具。
结果WindowsmacOS
选择并移动 VV
选择并旋转 RR
选择并缩放 SS
魔法棒 W W
取样I I
地平线 N N
轨道11
Hand 2 2
移动 3或Z 3或Z
工具选项和修饰符:
以下快捷方式可以永久或暂时切换工具的行为。修改键(Shift,mand,Alt)修改了几个工具的点击行为。
结果 Windowsmacos
添加到选择(移动,旋转,缩放和魔术棒工具) Shift +点击 Shift +点击
从选择中减去(移动,旋转和缩放) Shift +点击 Shift +点击
将工具对齐到场景(移动,旋转和缩放工具) Q Q
切换组选择(移动,旋转和缩放工具) Control+点击mand+点击
切换样品/应用模式(吸管工具) Alt +点击 Alt +点击
转换期间重复(移动,旋转和缩放工具)Alt +点击+拖动 Alt +点击+拖动
文件菜单:
使用文件菜单命令(如文档创建,导入等)的以下键盘快捷键。
结果 Windows macOS
新增项目Control + N mand + N
打开 Control + O mand + O
保存 Control + Smand+ S
另存为 Control+ Shift + S mand+ Shift + S
导入图像作为背景 Control + Shift + I mand + Shift + I
导入图像为光 Control + Alt + I mand + Alt + I
编辑菜单:
使用以下键盘快捷键进行编辑菜单命令,如复制,粘贴,删除,选择等。
结果WindowsmacOS
解开Control + Z mand + Z
重做Control + Shift + Zmand + Shift + Z
切 Control + x mand + X
复制Control + C mand + C
粘贴Control + V mand + V
粘贴为实例 Control + Shift + Vmand + Shift + V
重复 Contro + D mand + D
删除 deletedelete
全选 Control + Amand + A
取消全选 Control + Shift + Amand + Shift + A
对象菜单:
使用对象菜单命令的以下键盘快捷键,如组,取消组合等。
结果 Windows macOS
组合 Contro + G mand + G
取消组合 Contro + Shift + G mand + Shift + G
锁定/解锁 Contro + L mand + L
隐藏/显示 Contro + mand +
查看菜单:
使用View菜单命令的以下键盘快捷键,其中包括控制视图透视图的 *** 作。
结果 Windows macOS
缩放到适合所有 Contro + 0 mand + 0
缩放到适合选择 Contro + 3 mand + 3
切换到家庭视Contro + 1 mand + 1
将家庭视图更新为当前视图 Contro + Alt + 1 mand + Alt + 1
当前视图的新书签 Contro + Shift + 1 mand + Shift + 1
切换到上一个书签 Page Up Page Up
下载“PDF支持书签的修改程序源文件”(书签插件)解压下载的PDF支持书签的修改程序源文件
将bookmark_page.js文件复制到相关目录下
右击文件,选择复制或者使用快捷键ctrl+c;
选择相关目录,找到指定位置,右击粘贴或者使用快捷键ctrl+v。
启动adobe reader软件,依次点击“编辑-首选项-Javascript”,将右侧界面中的前三个选项全部选中
重新启动adobe reader
启动adobe reader后,你会在视图选项的下拉菜单中看到有设置本页为书签、转到指定书签、删除一个书签和删除所以书签选项,这样你就可以添加书签了!
酷睿软件园为您解答
欢迎分享,转载请注明来源:内存溢出

 微信扫一扫
微信扫一扫
 支付宝扫一扫
支付宝扫一扫
评论列表(0条)