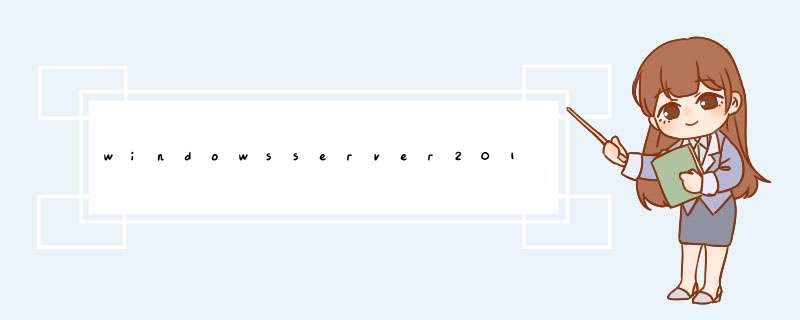
2、选择 *** 作系统
3、创建环境就不必多说,安装环境创建之后,运行虚拟机,即可进入Windows Server 2019的安装 *** 作界面,和win10系统的安装界面很像的,选择呢中文,点下一步
4、点击【开始安装】按钮
5、秘钥可以先选择“没有产品秘钥”选项,
6、选择体验数据中心,点击下一步
7、同意系统安装协议
8、选择安装类型
注意:由于小编这里采用虚拟机 *** 作,划分的虚拟硬盘没有激活,所以只能够选择“自定义”,因为需要激活硬盘
9、选择安装路径,具体 *** 作步骤为:
①点击“新建”按钮新建分区
②点击“格式化”按钮格式化
③点击“下一步”
10、等待系统安装,大概10分钟不到,蛮快的!
11、完成安装后重启,无需干预
12、设置登录密码(必须)
提示:鉴于属于服务器 *** 作系统,密码要求较复杂,简单的不行,根据提示设复杂点!
13、按“Ctrl”+“Alt”+“Delete”解锁
14、熟悉的登录界面,输入密码登录即可
15、还真干净!!
16、开始系统当然是未激活的,这时候就需要用到我们的激活工具“win10sys.exe”了,打开,选择“一键激活”,点击“激活”选项即可,
注意:在激活前,请手动关闭Windows Defender
17、重启之后,恭喜你,已经激活成功了,请放心使用吧~
让IIS支持Flv的详细设置方法:IIS-->网站--->属性--->HTTP性能--->MIME类型--->新建:
扩展名: .flv(注意flv前面有个.)
MIME类型:flv-application/octet-stream
使用IIS在win 2003 sever上配置免费流媒体服务器第一步:通过任务栏的“开始->管理工具->internet信息服务管理器”第二步:启动INTERNET信息服务管理器设置窗口后在“网站”下将默认网站删除。然后在“网站”上点右键选择“新建->网站”。第三步:启动网站创建向导,开始建立一个新的网站。第四步:网站描述处输入softer给站点起一个名,当然你也可以随便起一个。第五步:IP地址和端口设置窗口中的“网站IP地址”处设置为“全部未分配”,网站TCP端口默认为80,我们可以对其进行修改,例如设置为554。(HELIX使用的是554,这样可以迷惑非法入侵者以为该流媒体服务器使用HELIX建立的,从而降低被攻击的可能性。)网站主机头为空后“下一步”继续。 第六步:在设置网站主目录处通过“浏览”按钮修改路径,这个路径就是我们开放视频文件的目录。第七步:网站访问权限设置为“读取”后下一步继续。第八步:完成网站创建向导。第九步:完毕后我们就可以看到在“网站”下出现了一个名为softer的虚拟目录了,该目录下文件都出现在IIS设置窗口的右边。通过上面九步建立完流媒体服务器后就可以访问了。访问的方法有四种。(1)直接文件下载法:和以往的方法类似,通过“ 10.91.30.45:554/文件名.rm”来下载该文件。对应的文件会保存到本地计算机,下载完毕后我们再运行视频工具查看。这个方法等同于不建立流媒体服务器。(2)修改连接法:由于所有文件都是以“ 10.91.30.45:554/文件名.rm”的方式存放在服务器上的,所以当我们知道“ 10.91.30.45:554/文件名.rm”这个地址后对其进行修改,改为如下格式—“ rtsp://10.91.30.45:554/文件名.rm”。这样就会自动调用视频工具查看该文件了,边下载边浏览,省去了下载该文件的 *** 作,这点相当于流媒体服务器的作用。(3)地址直接访问法:我们知道了某文件的地址例如“ 10.91.30.45:554/文件名.rm”,那么直接在视频工具中“打开”该地址即可。输入“ 10.91.30.45:554/文件名.rm”后视频工具将自动边下载边浏览该文件。 (4)权限开启法:(不推荐)在建立该网站设置权限处,将“浏览”和“运行”权限给普通用户,这样用户访问该站点就可以直接运行相应的文件了。不过此方法容易带来安全问题,一般用户都可以随便删除修改在服务器上的视频文件,甚至是其他系统必须文件。欢迎分享,转载请注明来源:内存溢出

 微信扫一扫
微信扫一扫
 支付宝扫一扫
支付宝扫一扫
评论列表(0条)