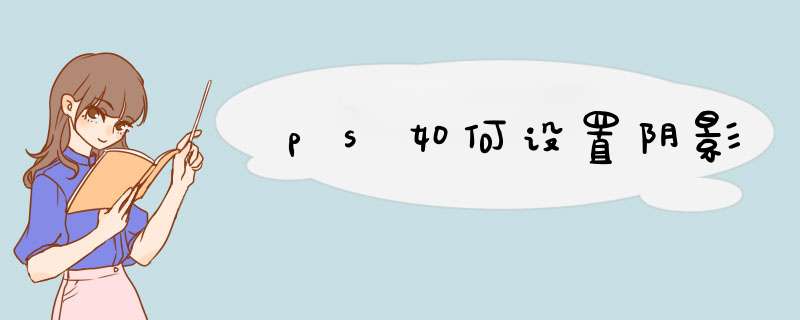
Photoshop里有一个图层效果,不管图形是什么形状的,只要单独做在一个层里,就可以实行这个效果,里面有所需要的图形阴影设置。那么具体如何设置阴影?以下仅供参考!
ps如何设置阴影 篇101、打开PS软化,在软件界面中点击“文件”,再点击“打开”,开启添加图片的对话框。
02、在d出窗口中,选择需要制作阴影的照片,然后单击“打开”按钮。
03、选中“背景层”,按住鼠标的同时将其拖动至“创建新图层”选项上,复制出“背景层 副本” 图层。
04、选中“背景层”副本图层,使用工具栏中的`魔棒工具将图像白色的区域选中,并点击Delete键将其删除。
05、选中“背景层 副本”图层,点击图层面板中的“添加图层样式”按钮,在d出的下拉菜单中选择“混合选项”。
06、在混合选项页面选择“投影”,在投影对话框中将投影方向以及大小调整至合适(根据图片的光照效果来设定)。
07、选择“图层”中的“图层样式”-“创建图层”选项,将投影层与图层分离出来。
08、对新分离出来的投影图层施加自由变换,拖动至合适的大小、位置便可。
ps如何设置阴影 篇21、打开ps,打开图片,要确保你要加阴影的图层和背景不是同一个图层;
2、鼠标右击你要添加阴影的图层;
3、选择最上方的“混合选项”;
4、选择“阴影”图层样式,更改你想要的“阴影”数值,可以改变“阴影”透明度,角度,距离,大小等数值;
5、更改好“阴影”数值后,点击确定,查看效果。
ps如何设置阴影 篇31、复制图层为图层1,ctrl+T,在右击鼠标,选择垂直翻转。
2、移动图层1,将其放在图层下方。
因为图片太大,介绍个小技巧:图像——显示全部,就能看到完整的两张图片了。
3、为图层1增加蒙版,辅助渐变工具中的黑白线性渐变。
4、可以用橡皮檫或者画笔工具在降低透明度的情况下,对相接处进行涂擦。
5、在图层面板中,降低透明度,就完成了。
工具/材料使用软件:ps
01我们在桌面上双击ps的快捷图标,将ps这款软件打开,如图所示:
02 03打开ps之后我们按下Ctrl+O键在d出的对话框内找到我们的图片素材,打开图片之后我们在图层里找到添加图层样式选项,如图所示:
04点击添加图层样式选项在其子级菜单里找到投影选项,如图所示:
05点击投影选项,在d出的对话框内设置参数如图所示:
06设置好参数之后我们就为图层添加上阴影了,如图所示:
下面教大家用ps给物体添加阴影。
1、首先打开ps,再打开一个物体的图片
2、选择左侧工具栏的钢笔工具,将这个物体抠出来,方便加阴影,再新建一个白色图层,把扣出的物体放在图层上
3、点击右下方的投影添加投影就可以了
4、也可以自己做投影效果,新建图层,用画笔画在图层上点一下
5、再按下ctrl+t调出自由变换,将黑色的圆形压扁,做出一个阴影效果
6、最后将做好的阴影放在物体下方即可
欢迎分享,转载请注明来源:内存溢出

 微信扫一扫
微信扫一扫
 支付宝扫一扫
支付宝扫一扫
评论列表(0条)