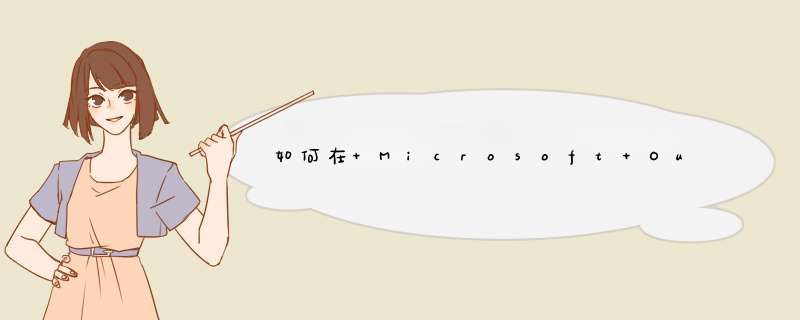
具体 *** 作步骤如下:
1、首先,打开Outlook,点击左上角的“新建”选项。如下图所示,然后进入下一步。
2、其次,在d出窗口中,单击【附加项目】,如下图所示,然后进入下一步。
3、接着,在d出窗口中,找到需要添加的电子邮件标题,选好后点击确定,如下图所示,然后进入下一步。
4、然后,此时,新创建的电子邮件的附件中将包含一个附件,即刚刚保存的电子邮件。
双击以查看以前的电子邮件内容。 如果需要直接发送,则可以填写收件人并发送,如下图所示,然后进入下一步。
5、随后,如果只想存档电子邮件,则可以右键单击附件并将其另存为。如下图所示,然后进入下一步。
6、接着,单击保存,将d出提示“文件名、目录名或卷标语法不正确”,如下图所示,然后进入下一步。
7、然后,这是因为文件名中有一个冒号,删除该冒号并将其保存即可,如下图所示,然后进入下一步。
8、最后,可以看到附件保存在计算机中了,如下图所示。这样,问题就解决了。
欢迎观看 Microsoft Outlook 中文版教程,我带大家学习 Outlook 的使用技巧,了解如何在 Microsoft Outlook 中创建、发送、答复和转发电子邮件。
创建和发送电子邮件,选择「文件」-「新建」-「新建电子邮件」。
在电子邮件正文中添加收件人、抄送、主题和消息。
选择「发送」。
答复电子邮件,选择要答复的电子邮件,选择「答复」。
键入邮件消息,选择「发送」。
注意: 任何收到的附件不会自动添加到答复中。
转发以便与他人共享电子邮件,选择要转发的电子邮件,选择「转发」。
键入转发对象,根据需要在电子邮件正文中添加备注,选择「发送」。
注意: 任何收到的附件都是在转发时添加。
以上就是在 Microsoft Outlook 中创建、发送、答复和转发电子邮件的方法。
欢迎分享,转载请注明来源:内存溢出

 微信扫一扫
微信扫一扫
 支付宝扫一扫
支付宝扫一扫
评论列表(0条)