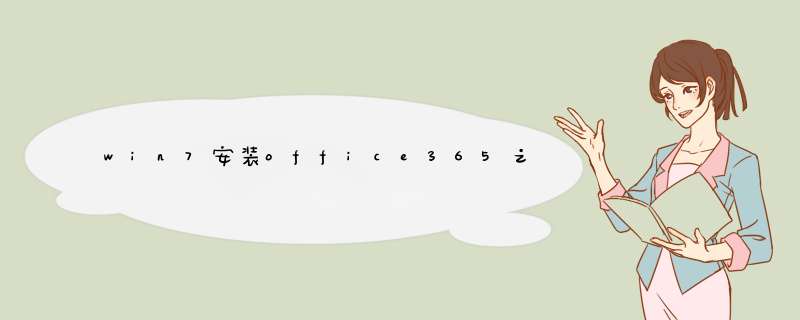
1、首先,下载Office 2016软件安装部署工具,通过此工具可以自定义安装Office 2016软件组件。
2、当下载完成Office 2016软件安装部署软件之后,将该软件放到桌面上,然后双击运行该程序,在d出主页面中,点击同意相关协议并点击“继续”按钮。
3、接下来,软件会d出安装路径,这里选择桌面,然后点击确定按钮。在选择桌面为安装路径之后,桌面上会生成三个安装配置文件,然后我们需要修改这些文件,具体步骤如下。
4、接下来,需要将下载好的Office 2016光盘映像文件加载好,在Win8及以上版本的 *** 作系统中可以直接双击加载该文件,无需额外的虚拟光驱软件,如果是Win7系统的话,需要使用虚拟光驱软件进行加载才可以。
5、在虚拟光区中加载好Office 2016光盘映像文件以后,记住虚拟光驱的驱动器根目录,因为目录路径在后面修改配置文件时,是需要使用的。
6、接下来,打开桌面中的configuration.xml文件,然后对着该文件击右键,在d出的菜单中,点击选择“使用记事本程序”打开该文件。
7、接下来,需要修改该文件中的配置代码,这里提供源代码供大家参考使用,仅限制参考。(因为部分内容需要修改)修改完毕之后,记得保存该文件。
复制内容到剪贴板
8、在使用这些代码时要特别注意, 加粗的代码是需要进行修改的,需要将其修改为Office 2016光盘安装映像文件所在的驱动器根目录,如果是在32位 *** 作系统中安装Office软件,需要将64修改为32,64位 *** 作系统则无需进行修改。
9、 代码代表的是在安装时,将不安装Access组件,同样的道理,剩下的代码表示的都是不安装的组件,如果需要安装这些组件,可以选择删除部分代码即可。
10、接下来,可以在桌面上按下Windows徽标键+X键,然后在d出的超级菜单中,选择“以管理员身份运行命令行程序”,打开命令行程序窗口。
11、接下来,首先需要修改默认的命令行程序文件路径,需要先运行cd /d C:\Users\你的电脑账户名\Desktop 命令,该命令需要先修改一下才可以使用,然后按下回车键。之所以要修改为桌面路径是因为我们安装的Office 2016安装部署工具是默认在桌面路径中,如果你没有将其安装在桌面上,还需要在此处输入完整的文件路径。
12、接下来,在命令行窗口中再次输入setup.exe /configure configuration.xml命令,回车之后将自动打开Office 2016安装程序,我们不需要手动点击,即可执行安装过程。
13、下一步,会看到Office 2016软件将默认只安装PPT、Word、Excel这三个组件,在等待五分钟左右的时间之后,Office 2016软件就会自动安装完毕。
在售的新版Office共包括四个版本,根据微软官方对这些版本的解释,它们分别代表着不同的使用需求,适用于不同的人群,那么它们之间到底有什么区别呢,尤其是Office365家庭高级版这个全新的Office概念搞得许多人都一头雾水,其实这个复杂的问题解释起来也是非常简单的。
Office2013相当于之前版本的Office2010的升级改善版,而Office365是完全不同于之前的传统意义的版本,是订阅杂志形式的云端服务。
相同点:都有Office常用的各个组件。
不同点:
·Office2013购买后可以一直使用,但只能在一台电脑上激活使用该密钥,和之前版本授权类似;
·Office365类似杂志订阅,订阅一年,付一年的费用,可以使用一年。同时可以在5台电脑上用购买时的账户信息安装该产品。用该账户登录Office365各个组件后,编辑文档的信息随时存储在OneDrive上,这样当用户到一台完全没有office软件的电脑上,可以用该账户登录OneDrive,在网页上直接查看、编辑用户的文档。 每个Office365无论用户是订阅所有者还是共享其他人的订阅,用户都可以从用户的帐户页面安装Office。安装之前,请检查系统要求以确保用户的计算机可以运行Office。
在要安装Office的Mac上,转到用户的帐户页面。
在“可用安装”下,选择“OfficeforMac”,然后单击“安装”。
Office下载后,双击“下载”文件夹中的“MicrosoftOffice2011.dmg”。
单击“OfficeInstaller.pkg”以安装Office。
若要与Office365兼容,请确保用户具有OfficeforMac2011的较新更新。
1.打开Office应用程序(例如MicrosoftWordforMac2011)。
2.在“帮助”菜单上,单击“检查更新”。
3.选择自动更新。 使用 Office 365 获取 Outlook 中的电子邮件
在将用户的域添加到Office365后,用户可以在Office365门户中使用电子邮件地址发送和接收电子邮件。如果用户还希望将Office365电子邮件与桌面上的Outlook程序一起使用,用户也可以执行该 *** 作。(如果用户具有Outlook2010或2007,请确保先运行Office365桌面设置以使其正常工作。)
1.在桌面上,打开Outlook。例如,单击Windows的“开始”>“所有程序”>“MicrosoftOffice”>“MicrosoftOutlook2013”。
2.单击“文件”>“帐户信息”>“添加帐户”。
3.选择“电子邮件帐户”,然后键入用户的姓名和Office365电子邮件地址(它也是用户的用户ID)以及密码。
4.单击“下一步”。Outlook将与Office365联系并设置用户的邮箱。
5.按照其余说明完成在Outlook中添加帐户的 *** 作。
提示:如果用户没有自定义域或只是试用该服务,用户也可以设置Outlook以使用原始onmicrosoft.com电子邮件地址。
在设置之前,请确保用户的Office365电子邮件正常工作
要将Office365电子邮件与Outlook一起使用,必须先在该服务中对其进行正确设置。
·如果用户使用小型企业版计划:在添加自定义域时,用户是否完成了向导中的所有步骤,包括完成将名称服务器(NS)记录更改为Office365的过程?通过执行较后一个步骤,Office365可以在用户的域中设置电子邮件。
·如果用户管理自己的DNS记录:如果用户使用企业版或中型企业版计划,用户是否在DNS托管提供商中为ExchangeOnline设置了MX和CNAME记录?电子邮件需要使用这些记录才能正常工作。如果用户使用小型企业版计划并跳过向导的较后一个步骤,用户也需要创建这些记录(了解如何在很多常用的域注册机构中为小型企业版或者企业版或中型企业版设置电子邮件记录)。
·如果用户无法在门户中正常使用电子邮件:如果Office365电子邮件在门户中无法正常工作,则在桌面上的Outlook中也可能无法正常工作。先找出Office365问题(参阅下面的疑难解答部分中的步骤),然后为Outlook设置Office365电子邮件地址。
使用Outlook处理具有不同电子邮件地址的电子邮件
用户可能希望为Outlook设置两个或多个电子邮件地址(或帐户)。然后,用户可以设置一个选项,以便在每次运行Outlook时提示用户选择一个地址。
1.如果Outlook正在运行,请先将其关闭。
2.转到Windows的“开始”屏幕,然后单击“控制面板”>“邮件”。(在“分类视图”中,单击“用户帐户”>“邮件”。)
3.在“配置文件”部分中,单击“显示配置文件”。
欢迎分享,转载请注明来源:内存溢出

 微信扫一扫
微信扫一扫
 支付宝扫一扫
支付宝扫一扫
评论列表(0条)