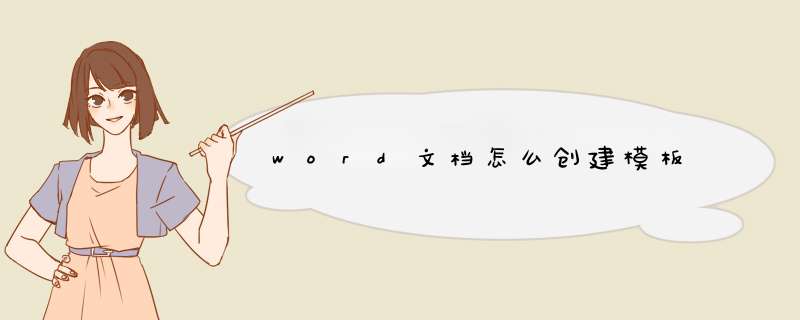
使用word模板来规范我们写文档的格式,更加快速的帮助我们写 报告 。那么下面就由我给大家分享下word创建模板的技巧,希望能帮助到您。
word创建模板 方法 一:
步骤一:首先打开word,根据需要制作一个word模板,这里我随意输入一些内容,然后加一个页面边框。
步骤二:点击word左上角的office按钮,然后在另存为中选择word模板。
步骤三:选择保存的位置,我建议保存到word默认的模板文件夹“C:\Users\Administrator\AppData\Roaming\Microsoft\Templates”
步骤四:点击word左上角的office按钮,然后选择新建。
步骤五:在模板窗口中点击选择我的模板。
步骤六:选中刚才新建的word模板,然后点击确定。
步骤七:此时就会新打开一个和word模板一样的word文档,创建word模板可以大大的提高工作效率。
word创建模板方法二:
步骤一:新建一个word文档,如下图。
步骤二:点击“文件”---“另存为”,打开另存为对话框,如下图。
步骤三:选择.dot类型,填写模板名字,保存,如下图。
步骤四:在新建的模板中进行编辑,如下图,将页面改为横页。
步骤五:保存后,我们打开word,新建一个新的word文档,如下图,点击“本机上的模板”。
1、新建一个word文档,并打开该文档。
2、点击工具栏左上角的“文件”,在“文件”中选择“本机上的模板”。
3、在d出的模板对话框中选择需要的模板样式。
4、然后在右下角的“新建”中选择“模板”并点击确定。
5、即可新建一个新模板,在模板文档中可以输入文字后,保存模板可供下次使用。
1.创建模板Word2003为用户提供了许多预先设计的模板,用户还可以根据需要自行创建新模板。下面将讲解利用文档创建模板的方法。利用文档创建模板是指打开一个已有的Word文档,在对其进行编辑修改后,将其另存为一个模板文件,具体 *** 作如下:
1)打开需要的文档,对其格式进行设置。
2)选择【文件】→【另存为】命令,打开【另存为】对话框。
3)在【保存位置】下拉列表框中选择用来保存模板的文件夹,在【文件名】文本框中输入模板的名称,在【保存类型】下拉列表框中选择【文档模板】选项。
4)单击按钮。
2.修改模板
直接将模板文件打开,对其中的格式进行修改后保存,即可完成对模板的修改。修改模板后,会影响根据该模板创建的新文档,但不影响基于此模板的原有文档。
3.套用模板
要想套用模板创建文档,其 *** 作步骤如下:
1)选择【文件】→【新建】命令,打开【新建文档】任务窗格,在【模板】栏中单击【本机上的模板】链接,打开【模板】对话框。
2)如果自行创建的模板保存在Word默认指定的文件夹下,则在【模板】对话框的【常规】选项卡下将会看到这些模板选项。
3)在其他选项卡下还有很多模板选项,选择需要的模板后单击按钮即可套用该模板创建文档。
【模板】对话框。
欢迎分享,转载请注明来源:内存溢出

 微信扫一扫
微信扫一扫
 支付宝扫一扫
支付宝扫一扫
评论列表(0条)