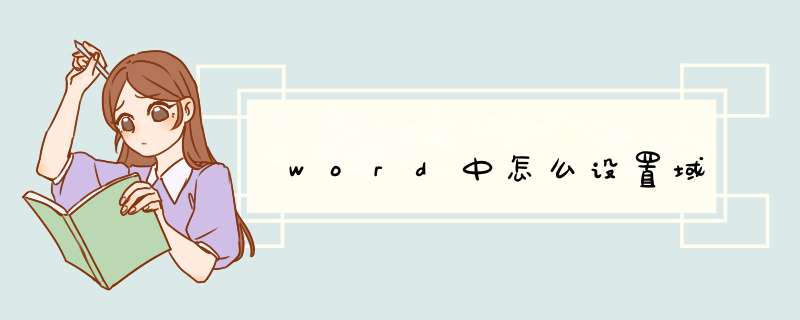
利用域代码窗口,只能输入较简单的代码,如果想要输入复杂的代码,则需要通过手动 方法 来完成。那么下面就由我给大家分享下word中设置域的技巧,希望能帮助到您。
word中设置域的步骤如下:
步骤一:打开Word文档,将光标放在需要输入内容的位置,然后按下键盘组合键“Ctrl + F9”,此时会出现一对花括号,光标位于中间,此时表示域输入状态。
步骤二:接着输入域代码“autonum"。
步骤三:接着按F9进行更新域 *** 作。
步骤四:基于同样的编辑域代码方法,我们可以计算一篇文档中平均每页字数。只需要输入域代码“NumChars/NumPages ”,并按F9进行更新即可。
1、首先,打开Word文档,找到并点击左上角菜单栏中的“文件”,如下图所示。
2、在出现的页面,点击“信息”。
3、在出现的页面中,找到“属性”。
4、点击“属性”,出现的页面中,再点击“高级属性”,如下图所示。
5、在属性窗口可以看到文档属性,点击“确定”,完成设置。
第一步,点击“文件”并选择“选项”
第二步,点选“自定义功能区”,并在最右边找到“开发工具”并勾选中,然后确定
第三步,点击菜单栏中的“开发工具”,然后找到点击图片所示的图标右边的小倒三角,则会出现“旧式窗体”,选择第一个“文本域”(如觉得不明显,可以继续点选旧式窗体第一行第五过个“显示域底纹”)
第四步,点击“限制编辑”,在右边栏中勾选“仅允许在文档中进行此类型的编辑”,并在下面的下拉窗口中拉选“填写窗体”
第五步,最后点击下面的“是,启动强制保护”,然后在跳出的窗口设置密码就行了。(如果”是,启动强制保护”为暗色,则检查是否点击了菜单栏中的“设计模式”,如有,再点击以下取消即可设置密码)
欢迎分享,转载请注明来源:内存溢出

 微信扫一扫
微信扫一扫
 支付宝扫一扫
支付宝扫一扫
评论列表(0条)