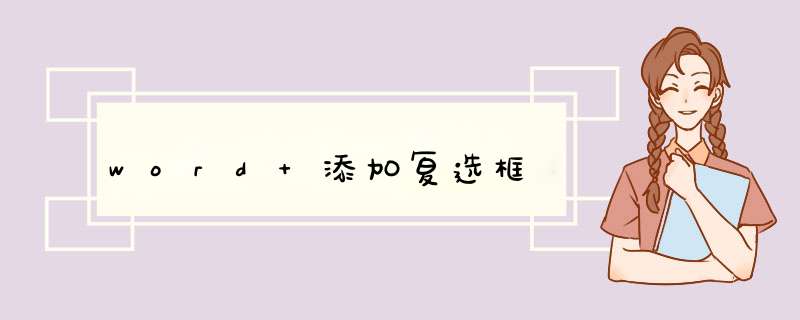
第二种方法是通过添加开发工具来插入复选框。
在 “ 文件 ” 中选择 “ 选项 ” → “ 自定义功能区 ” → “开发工具”。
这时 word 顶部工具区里就会出现 “ 开发工具 ” 选项,直接点击复选框控件即可添加复选框。
根据需要,可修改复选框的属性,选择带 “ × ” 或带 “ √ ” 的复选框。
效果如图:
很多时候,制作一些需要填写的表格,需要用到复选框选择多个项目。word2007文档里面有这些功能,那么下面就由我为您分享下word2007添加复选框的技巧,希望能帮助您。
word2007 添加复选框的 方法 一步骤1:打开word2007 。
步骤2:点击office按钮,选择word选项。
步骤3:在常用设置中,找到在功能区显示开发工具选项卡。
步骤4:勾选在功能区显示开发工具选项卡前面的选框,然后点击右下角的确定。
步骤5:这时在word工具栏中,将会出现“开发工具”选项。
步骤6:在开发工具下方工具栏中,找到控件,继而找到“旧式窗体”。
步骤7:点击下图中红色标示出的 方形圈,这就是复选框,插入选框。
步骤8:复选框插入完毕后,点击设计模式。
步骤9:选中复选框,右键——属性,可对内容进行详细设计,包括标题、字体、颜色等。图中红色方框内为修改标题处。
步骤10:之后退出设计模式即可。
word2007 插入复选框的方法二步骤一:打开office2007
步骤二:现在开始调用开发工具栏目,我们点击office2007的图标,如下图
步骤三:然后点击word选项(红色部分),打开下面这个界面,如下图
步骤四:把红色部分打勾(在功能区显示“开发工具”选项卡)这样,我们就可以调用开发工具了,调用后如下图
步骤五:现在我们可以开始使用开发工具里面的工具了,如下图
步骤六:看,现在基本上所有的工具都已经显示了,点击红色的那个图标,即可显示绿色部分的工具。
步骤七:下面就是使用工具做出的复选框,如图
步骤八:上面绿色部分里面的BOX文字是可以修改的,可以为空。
欢迎分享,转载请注明来源:内存溢出

 微信扫一扫
微信扫一扫
 支付宝扫一扫
支付宝扫一扫
评论列表(0条)