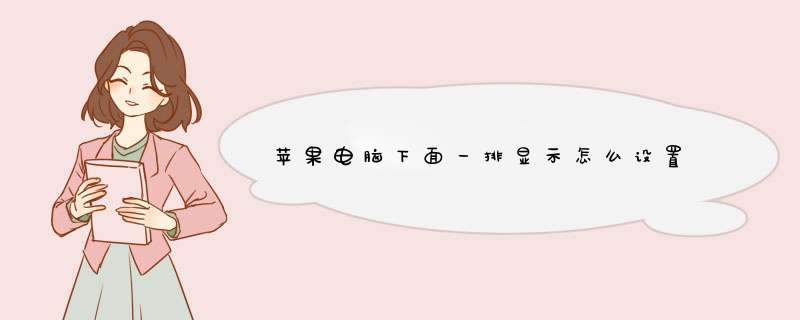
演示机型:MacBook Pro系统版本:macOS11
1、在电脑的左上角,点击第一个苹果图标。
2、点击系统偏好设置栏。
3、在打开的页面中,点击dock图标。
4、找到自动显示和隐藏dock这一栏,点击勾选设置即可。
Dock栏就是Mac放置常用应用程序和文件夹快捷方式的任务栏,为你访问这个应用和文件提供了非常方便的入口。
作为Mac用户最常使用的区域,要知道如何才能更高效的使用它,从而达到事半功倍的效果。下面就为大家全面讲解dock栏的设置技巧~
改变大小和位置
1. 打开系统偏好设置,点击Dock或程序坞图标
2. 调整大小、位置、使用效果、显示隐藏等
将鼠标移到Dock栏的分割线位置,会有隐藏小技巧:
点按拖动可直接调整大小
按住shift再点按拖动可改变位置
右键可直接关闭显示隐藏、关闭放大效果、调整位置、调整最小化效果
添加应用程序、文件(夹)
1. 打开应用程序文件夹,找到想添加的应用程序
2. 点按应用程序图标,将其拖到Dock栏中即可添加(文件夹可以添加到分割线右侧)
3. 点按拖动应用程序图标,可以移动位置
4. 若应用程序正在使用,可直接在Dock栏中右键该应用图标,在选项列表中选择在程序坞中保留
移除应用程序、文件(夹)
1. 移除应用程序时,先退出应用程序
2. 点按住Dock栏上的应用程序图标,将其拖离Dock,当出现移除提示时松开
添加空白分割区
1. 打开终端(Terminal.app)
2. 输入下列指令后,按回车键运行,空白区域就会添加到Dock中:
defaults write com.apple.dock persistent-apps -array-add '{"tile-type"="spacer-tile"}'killall Dock
3. 空白区域就是个透明图标,可以移动位置或拖离Dock栏,重复上方指令可添加多个
添加最近使用
1. 打开终端(Terminal.app)
2. 输入下列指令后,按回车键运行,最近使用的堆栈会出现在分割线右侧:
defaults write com.apple.dock persistent-others -array-add '{"tile-data" = {"list-type" = 1}"tile-type" = "recents-tile"}'killall Dock
只显示当前运行的应用
1. 打开终端(Terminal.app)
2. 输入下列指令后,按回车键运行,Dock栏只显示当前运行中的应用程序:
3. 想恢复原来状态,输入下列指令,按回车键运行即可:
在 Mac 上更改“程序坞”偏好设置
在 Mac 上,使用“系统偏好设置”中的“程序坞”可更改程序坞中图标的大小、重新定位或隐藏程序坞等。
若要更改这些偏好设置,请选取苹果菜单 >“系统偏好设置”,然后点按“程序坞”。
选项
描述
大小
拖移滑块以更改程序坞大小。
放大
将指针移到图标上时,放大图标。拖移滑块可选取放大大小。
置于屏幕上的位置
选取将程序坞放置在屏幕的左侧、底部或右侧边缘。
最小化窗口时使用
选取在最小化窗口时使用的视觉效果。
打开文稿时首选标签页
当要在标签页(而不是新窗口)中打开文稿时,请选取:始终、仅在全屏幕视图下工作时或手动(仅在以标签页的方式打开文稿时)。
连按窗口的标题栏以
最小化:将 App 窗口最小化到程序坞。
缩放:展开窗口以填充程序坞和菜单栏之间的空间。如果程序坞位于屏幕一侧,则窗口将填充菜单栏下方和程序坞侧面的空间。
将窗口最小化为应用程序图标
将 App 窗口最小化为程序坞中的 App 图标。如果取消选择该选项,则窗口会最小化到程序坞中的区域。
d跳打开应用程序
打开 App 时,让图标d跳。
自动显示和隐藏程序坞
在不使用程序坞时隐藏它。若要查看隐藏的程序坞,请将指针移到程序坞所在屏幕的边缘。
显示已打开的应用程序的指示器
App 打开时,在程序坞中 App 图标的下方显示一个黑色小圆点。
在程序坞中显示最近使用的应用程序
在程序坞的一端显示最近打开的 App(如果程序坞中未包括这些 App)。
另请参阅
在 Mac 上使用程序坞
了解 Mac 桌面
*** 作方法如下:方法一:
1、点finder--用户--直接把应用程序文件夹拖放到dock。
2、然后把鼠标放到文件夹图标上右键--选项--在dock中保留就可以了。
方法二:
1、在Finder窗口按下Command+Shift+G组合键,激活Go To Folder窗口,之后输入~/Library/再进入user Library folder。
2、接着找到Mobile Documents目录并将其拖拽到Finder窗口的侧边栏,当然也可以将其重命名。至此,一个快速通道就建立起来了。
3、细心浏览Mobile Documents目录,应该会发现一系列根据GUID来命名的文件夹,这些文件夹在一般情况下是不允许普通用户打开的,但每一个都跟存储在iCloud内的应用文件夹一一对应的。所有iCloud支持的备忘录、文本编辑、通知、电子邮件、主题和其它的Mac应用都被包含在内。
4、如果改动了一个与iOS设备同步的文件夹,改动后的结果会反映在iOS系统中对应的应用上。同样地,如果储存在iCloud里的文件夹被改动了,那么改动后的结果就会反映在与之相关联的Mac设备上。无论什么版本的系统都是如此,因此希望在改动文件之前经过认真考虑。
欢迎分享,转载请注明来源:内存溢出

 微信扫一扫
微信扫一扫
 支付宝扫一扫
支付宝扫一扫
评论列表(0条)