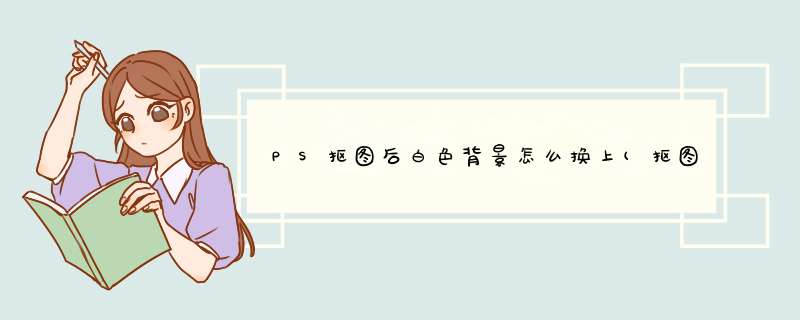
通过Photoshop软件抠图后,背景颜色显示的灰白网格代表当前背景为透明背景,若要添加一个纯白色的背景,那么可以在抠图的下方新建一个图层,使用纯白色填充该背景,这样即可。具体步骤如下:
所需材料:PS CS6演示。
一、如下图,是一个已经抠好的图片,但背景为透明的。
二、这时要添加一个白色背景,先点击图层窗口右下角“新建图层”。
三、然后鼠标左键按住该图层,拖至抠图图层下方。
四、接着点击工具栏上的颜色复位按钮(复位后前影纯黑,背景纯白),然后按Ctrl+Del组合键把背景色的白色填充入这个空白图层。
五、经过上边步骤 *** 作后,就可以在抠图图层下方添加一个白色背景了。
1、电脑打开Photoshop软件。
2、打开Photoshop后打开一张图片。
3、打开图片后,用锁套工具把人抠出来,载入选区。
4、把人载入选区后,按Shift+F5调出填充窗口,然后点击填充内容识别。
5、填充内容识别后,任务选区就填充成背景一样的的了。
1、鼠标点击右侧“图层”下面的图层,点击“栅格化图层”。
2、选择左侧工具栏里的“矩形选框工具”,将图片空白处用矩形选框工具选出来。
3、鼠标右键点击背景空白处,点击“填充”。
4、在填充选项页面,内容选择“内容识别”,不透明度为100%,然后点击确定。
5、发现空白位置已经被填充,记得Ctrl+D取消选区,就完成了。
欢迎分享,转载请注明来源:内存溢出

 微信扫一扫
微信扫一扫
 支付宝扫一扫
支付宝扫一扫
评论列表(0条)