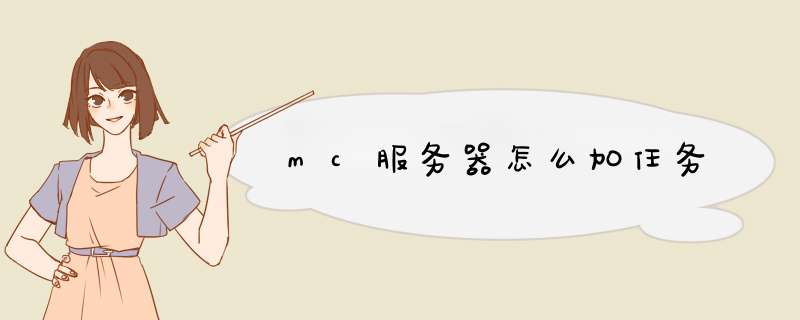
首先说明一下并不是一定要用腾讯云,其他的也可以,这里只是用腾讯云做一个例子,Linux系统也一样,用Windows系统服务器也可以开服,而且比Linux要简单,我习惯用Linux开服主要是因为我对Linux系统后续 *** 作比较熟练,首推还是Windows开服。
使用本教程可以让你低成本开一个能容纳10+人不卡的小服,当然配置提升容纳人数就多了,卡的话花钱提配置就行。
运行条件:轻量应用服务器,WinSCP,putty,mc服务端
一、租一个服务器
点击腾讯云官网,618有活动可以免费租三个月,新客可以120块钱租一年的,我是去年有活动74块钱租了一年的,反正租了就行。这里只列出几个需要注意的点,其他的自己设置就可以。
活动的图
配置方面:2核4G的就可以,1核1G的便宜但也就差不多容纳三个人,视自己的情况和钱包的容量来选就可以。
地域:选离自己最近的,北上广地理位置离得越近延迟越小。
系统镜像:我这里选用的是CentOS7.6。
CentOS7.6
交完钱租完服务器,就可以配置服务器了。
成功租完的控制台(我这个是Windows的,差不多长这样就行)
二、配置服务器
下载WinSCP软件,打开后建议使用安全系数更高的密钥进行登录,可以直接 *** 作服务器后台, *** 作方式类似于Windows。
打开服务器控制台,选择左边的密钥按钮,点击创建密钥。
密钥创建界面
地域依然选择离自己地理位置最近的,创建新密钥对,密钥名称随便填。
点击创建后会d出一个下载框,下载一个1kb多的一个文件,这个就是密钥,切记妥善保管!
再次回到控制台,将密钥绑定到自己的服务器(实例)上,绑定完毕后服务器需要重启,等待一分钟即可。
打开WinSCP软件:
WinSCP登录界面
主机名输入自己服务器的公网ip地址(位于控制台左上角),用户名输入root,密码输入之前自己设置的。然后点击高级
高级界面
在密钥文件处绑定自己刚才下载的服务器密钥,WinSCP会将密钥文件转化成一个.ppk文件,选中生成的.ppk文件就可以。
登录过程
登录完毕后就可以更直观的 *** 作服务器后台了。
接下来要配置putty,putty登录这边遇到的问题可能会比较多,接下来我会详细说。
putty界面
最顺畅的情况:在Host Name输入自己的ip地址,Connection type选择SSH就可以,完成后在Saved Sessions输入一个配置名称,点击save保存就可以,选中自己的配置点击Open。
d出控制台
这个界面就是Linux控制台,第一次使用应该第一行是“Login as: ”,在这里输入root回车,就该输入密码了,Linux这里输入密码是看不到有多少位的,输入完点击回车。
登录成功界面
如果出现以上情况,那说明你登录成功了,接下来我列举几个我遇到过的问题。
出现 access define 的情况,首先在WinSCP中找到根目录下的这个文件,/etc/ssh/sshd_config,打开
文件位置
修改成下图这样就可以了,如果PermitRootLogin yes前面有#,要把#去掉。改完后重启服务器再尝试登录。如果再不行在控制台试试重置密码,再不行我就不知道了。
修改后
2.提示no supported authentication methods available,讲上述文件的PasswordAuthentication no 改成 PasswordAuthentication yes 如果前面有#也记得消掉。
修改后
三、配置java环境
一般服务器刚租过来是没有java运行环境的,需要手动配置一下。
在控制台输入“rpm -qa | grep java”检测当前是否有java运行环境,下图里表示有环境,如果没有的话没有任何消息,直接下一步就可以。
检测当前是否有java环境(一般都没有)
下载java运行环境并安装,这里直接给出一个最泛用的jdk版本,输入以下指令“yum install java-1.8.0-openjdk-devel.x86_64”后回车
d出这个版本java,问是否安装,输入y点击回车过一会就安装好了。安装完毕后输入“java -version”,如果有消息d出说明已经安装成功了。
回到WinSCP,打开/etc/profile文件,在最下面加入:
JAVA_HOME=/usr/lib/jvm/java-1.8.0-openjdk-1.8.0.322.b06-1.el7_9.x86_64
JRE_HOME=$JAVA_HOME/jre
CLASS_PATH=.:$JAVA_HOME/lib/dt.jar:$JAVA_HOME/lib/tools.jar:$JRE_HOME/lib
PATH=$PATH:$JAVA_HOME/bin:$JRE_HOME/bin
export JAVA_HOME JRE_HOME CLASS_PATH PATH
添加字符
添加完毕后保存,重启一下服务器就可以了。
再添加一下Screen,这个功能能够保证腐竹在不开putty的情况下运行服务端,如果没有这个功能,只能打开putty的时候服务器才能进入。
在控制台输入“yum install screen -y”,就把screen安装好了,后面要用。
四、上传服务端
首先你需要在mcbbs上下载一个服务端,自己有服务端也可以,这里演示用纯净paper端1.12.2版本来创建服务器。
推荐 https://www.mcbbs.net/forum.php?mod=viewthread&tid=986072
服务端下载完毕后,上传到服务器,同时写一个sh文档(可以在自己电脑上写然后上传),写下如下内容后保存,前面的内存根据自己的实际情况改动,我这个是4G所以写入2048M。
命名为start.sh
将这两个文件(一个.jar一个.sh)放入服务器的同一个文件夹内,打开putty,进入该文件夹(“cd 文件夹名”可以进入文件夹,“cd ..”可以返回上一级,切记cd和..之间有个空格)
进入目标文件夹后输入“./start.sh”回车,服务端就会开始运行。
第一次运行会失败,将文件eula.txt打开,最后一行改成“eula=true”再次运行就可以了。
出现Done!字样就表示开服成功了,你可以在接下来的窗口输入指令,比如“op id”给谁op,用stop指令关服。
然后随便用一个1.12.2端就可以连接服务器了,但总连接超时,是因为啥呢,这个网上一堆给的雷同答案,但没几个管用的,实际上就是服务器默认开启正版验证,把这个关了就行。
首先用stop指令关服,找到server.properties文件打开,讲online-mode改成false就可以了
改成false
保存后再次在putty里输入./start.sh 就可以开服了,mc客户端1.12.2版本点击多人游戏,添加或者直接连接都可以,地址就是服务器ip,不用填端口,就可以加入服务器了。
五、日常运行
如果你的服务器想24h开着,你得用下面的方法,如果只是跟朋友玩一会,一块下线的话,这一步就不用了。
首先在putty输入screen -S mc,表示创建一个镜像mc,24h不间断完成一个任务。在这个镜像里你可以 *** 控服务器后台,并且不用24h挂着,一直可以运行。
后续再想进入,登录putty后输入screen -x mc就可以进入镜像mc了,一样可以 *** 控。
由于服务器波动,有时候服务端会崩,需要手动进入腾讯云控制台重启服务器,重启后所有镜像都会重置,用screen -S mc再创建就可以了。(S一定要大写)
这样开服就成功了,这个教程够喂饭了吧,很多七零八碎的东西都整合在一起实属不易,如果对你有用,点个免费的赞再走吧,如果还有不会的私聊我我给你解答(在线的话)。
本文禁止转载或摘编
本文为我原创
技术
开服
腾讯云
mc服务器
winscp
putty
14
12
2
展开阅读全文
推荐文章
网易张栋暗讽动视暴雪收"天价彩礼",多部门员工离职续约已无可能
网络游戏 · 2656阅读
网传暴雪与网易已成功续约,“舅舅”表示今天会有重磅消息
网络游戏 · 5.4万阅读
1,打开VS2013,选择文件->新建->项目。2,在项目中找到【windows服务】项目,重新命名后点击确定。
3,在service1设计器中点击右键,选择查看代码,进入代码页面。
4,在代码编辑器中添加【OnStart】服务启动方法。
5,继续在代码编辑器中添加【ChkSrv】方法。
6,继续在代码编辑器中添加你需要定时执行的任务方法。
7,继续在代码编辑器中添加【WriteLog】书写日志的方法。
8,继续在代码编辑器中添加【OnStop】服务停止方法。
添加安装程序
1,在service1中的设计器中点击右键,选择【添加安装程序】。
2,在安装程序中选中【serviceProcessInstaller1】,查看其属性,将【Account】值改为【LocalSystem】。
3,在安装程序中选中【serviceInstaller1】,查看其属性,将【ServiceName】值改为你想要的服务名称。
启动Windows服务
选中项目,右键,生成项目。
然后在debug目录中找到生成的程序。
你好,如果是Windows系统的服务器要添加服务项的话,可以使用以下步骤:1.Windows系统打开“服务器管理器”窗口,从【开始】菜单中打开【服务器管理器】窗口。
2.打开添加功能向导,单击【添加功能】,启动【添加功能向导】。
3.选择功能,选中了要安装的网络服务以后,单击【下一步】按钮,通常会显示该角色的简介信息。
4.然后下载开始安装,单击【安装】,显示【安装进度】对话框。
5.安装完成,单击关闭。
欢迎分享,转载请注明来源:内存溢出

 微信扫一扫
微信扫一扫
 支付宝扫一扫
支付宝扫一扫
评论列表(0条)