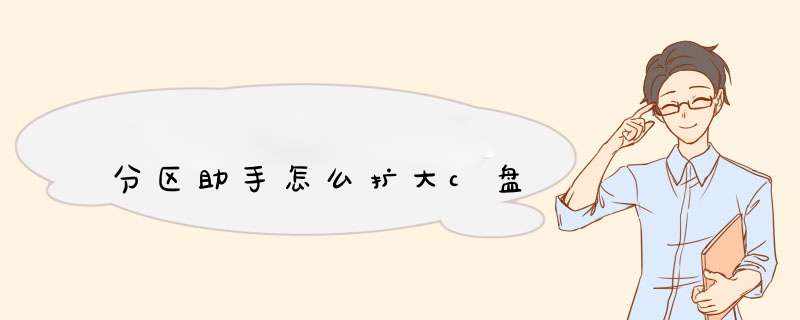
1、打开软件,选择主页面左侧“扩展分区向导”。
2、直接点击“下一步”,默认选择 扩展分区系统即可。
3、选择“下一步”。
4、选择一个磁盘容量剩余比较大的空间,作为被划分到C盘的空间的磁盘。这里选择的是电脑里的G盘。
5、调整扩展分区大小,调整滚动条就可以看到C盘和所要划分过去磁盘的变化。调整好久点击下一步。
6、完成后点击执行,
7、等待执行结束就完成分区 *** 作。
分区助手怎么扩大c盘?大家都知道,电脑C盘的大小跟电脑的运行速度息息相关。但是电脑越用C盘越小,每天都清理垃圾,还是阻挡不住C盘变小的脚步,而且C盘里好多文件都不能随便清理。C盘满了又不知道怎么清理,最好的办法就是把C盘扩大,让C盘空间大一些其实也一样。扩大磁盘容量也就是重新分区,那就少不了分区助手。
分区助手是一个 *** 作非常简单的磁盘管理助手,关键是免费的。磁盘的大小、复制、迁移等跟磁盘有关的 *** 作都可以用分区助手来完成。下面,我们就一起来看一下分区助手怎么扩大C盘的。
第一步,在电脑上打开已经安装好的分区助手进入主页,在页面左侧的【向导】一栏点击选择【扩展分区向导】。
第二步,在新d出的【扩展分区向导】窗口中,勾选【扩展系统分区】选项,点击【下一步】。
第三步,接下来说的是该电脑C盘可以扩充的最大容量,直接点击【下一步】即可。
第四步,接下来需要选择一下,用哪个磁盘的容量来扩充到C盘容量,毕竟电脑硬盘容量是固定的,C盘扩大别的磁盘容量必然会减少。我们只需要选择一个剩余空间比较大的磁盘即可,然后点击【下一步】。
第五步,在页面中间有一个【分区的最大最小】后面有一个滚动条,越往后滑动到C盘的容量越大,我们只需要活动到合适位置即可,并点击【下一步】。
第六步,最后一步,就是确认C盘扩大的容量,点击【执行】就可以了。如果,还需要进行修改的话,就点击【上一步】,然后重新设置C盘的容量。
用分区助手扩大C盘容量就讲完了,也不是什么难事嘛,小白也能轻松搞定,有了分区助手这个好帮手,以后磁盘容量的相关事宜都可以自己搞定了,来本站下载最新版分区助手免费哟。
1、增加C盘容量大小步骤:下载并安装”分区助手”,打开分区助手,在“向导”中,点击“扩展分区向导”;要扩大C盘大小,选择“扩展系统分区”,扩展其余盘符则点击“选择您想扩展的分区”。
2、下一步;选择要分割的磁盘,如果要从D盘分出空间给C盘,则选择D盘,下一步;向右侧拖动滑块,增加C盘大小,同时可以在输入框输入C盘的大小;点击“执行”开始扩展分区,提示确认窗口,点击“是”;
3、开始执行C盘扩容 *** 作, *** 作结束后,点击结束;返回主界面,C盘容量就增加了。
欢迎分享,转载请注明来源:内存溢出

 微信扫一扫
微信扫一扫
 支付宝扫一扫
支付宝扫一扫
评论列表(0条)