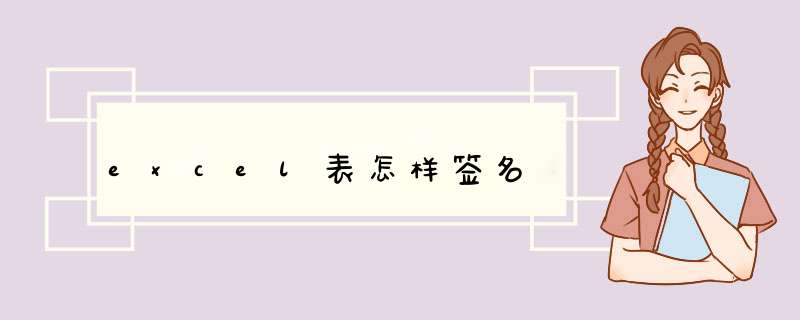
(1)打开文档,将插入点置于文档亏销前中要添加签名行的位置,然后点击【插入】-【文本】-【Microsoft Office签名行】按钮。
(2)打开“签名设置”对话框,在对应的文本框中输入建议的签名人姓名、职务、电子邮件地址以及向签署入提供的说明(注:选填);如果不需要显示签署的日期,则取消勾选择“在签名行中显示签署日期”复选框,填写完毕,单击“确定”按钮。
(3)此时,文档中即自动插入了签名行。
二、添加手写签名销清
(1)首先,由签名人在一张白纸上写下名字。然后利用扫描仪将签名扫描并保存成电子版的图片格式,如:.bmp、.gif、.jpg 或 .png格式。
(2)选择创建的签名行,单击鼠标右键,在d出的快捷菜单中选择“斗毁签名”命令
(3)打开“签名”对话框,如要添加打印版本的签名,可在“X”旁边的框中键入姓名。如要添加手写签名,则点击“选择图像”按钮,在打开的对话框选择所需的签名图片,然后单击“选择”按钮。
(4)完成上述 *** 作后,单击“签名”按钮即可。此时,即可在文档中显示签名效果,。
工具/原料:
神州电脑、windows10、office2019。
1、首先准备一个带有手写签名的图片,如下图所示。
2、接着依次带年纪“插入”-“插图”-“图片”-“此设备”,如下图所示。
3、再点击带有签名的图片,点击“插入”,如下图所示。
4、接着调整签名图片的大小,放在合适的位置上,如下图所示。
5、再依次点击“格式”-“颜色”-“黑白色”,如下图所示。
6、这样签名图片就变成了黑白色,如下图所示。
7、接着点击“格式”-“颜色”-“设置透明色”,如下图所示。
8、再用鼠标左键单击一下签名图片的空白区域,如下图所示。
9、这样,手写签名就制作好了,如下图所示。
1.我们将签名写在纸上,用手机拿纯嫌照片,传到裤败电脑上。
2.
点击“插入-图片-来自文件”,可以插入自己保存的签名图片。
3.
接下来d出“插入图片”窗口,选择要插入的签名图片,点击“打开”,这样签名图片就插入了文档中。
4.
我们选中图片后会d出工具栏,我们旋转“裁剪”工具,将签名照片裁剪至合适大小,并设置为衬于文字下方。
5.
我们点击消手工具栏图片工具,然后有选项为增加或减少对比度,增加或减少亮度,适当增加对比度后,然后一直增加亮度,直到背景色为白色另外也可以配合设置透明颜色按钮的使用。
欢迎分享,转载请注明来源:内存溢出

 微信扫一扫
微信扫一扫
 支付宝扫一扫
支付宝扫一扫
评论列表(0条)