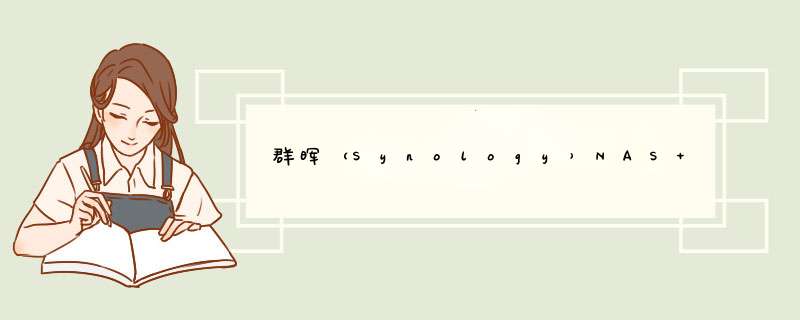
在上这个 NAS 的时候买了个 8 盘位的,顺便把手上的各种容量的硬盘都拿来装上了,所以硬盘的容量在 NAS 里面也是五花八门。
这样的配置通常不能够将容量用到最大化,但是好歹比单盘的要保险多了。
中途经历过一次硬盘损坏,换过一次硬盘升级过一次空间。
最近又有一块从老台式机上的硬盘被替换下来了,所以想着替换掉 NAS 中容量比较小的 500G 的硬盘。
扩充流程是:
更换硬盘
扩充存储池
扩充卷
必须要按照上面的顺序进行扩充,在扩充存储池的时候非常耗时,要有心理准备。
找到容量最小的盘位
首先要在你的 NAS 存储中,找到容量最小的盘位。
按照官方的推荐替换原则就是,为了保障存储空间的最大利用,你替换的新硬盘容量要大于等于 NAS 最大容量的硬盘,然后从 NAS 中容量最小的硬盘开始替换。
所以正确的打开姿势是,针对我的 NAS,需要最少容量是 6TB 的,并且从最小容量的盘位开始替换。
因为我这是用的老的台式机硬盘,一般来说替换的新硬盘大于你要替换的存储空间就 OK。
缺点是存储空间的提升很有限,不是你想的那样的算法。雀隐衫
下面的图显示的是,我们替换掉的第 6 盘位的硬盘,这块硬盘在没有替换之前和第8盘位的硬盘容量是一样的,都是 500 GB
替换下来后看了下老的硬盘,居然是 2007 年生产的,到现在已经有 14 年了,是有点老了。
修复存储池
替换硬盘后的下一步就是修复存储池。
当硬盘替换后,会提示你的存储池显示为降级,如果没有这个显示的携誉话,你可以重启下你的 NAS。
然后在存储池上 Action 上会有一个提示为修复,单击修复就会d出下面的界顷腔面。
在上面的界面中,NAS 已经告诉你识别到了新的硬盘和容量。
然后单击下一步继续。
下一步继续后如上图所示,你将会看到确定配置。在这个确定配置上面有一个总的容量。
这个容量就是在修复存储池后你的 NAS 将会扩展到的存储池容量。
确定后继续,然后你会看到 NAS 正在尝试帮你修复存储池。
这里的修复非常耗时 ,你可以准备 1 天的样子来完成。当上面正在修复的时候,你可以去休息休息了。
在修复的时候是不影响 NAS 使用的,你可以正常使用 NAS。
扩充卷
等第二天早上起来后再检查下你的 NAS 看看存储池是否已经修复成功了。
如果存储池已经修复成功了,你可以开始扩充卷来增加容量了。
下图是我们扩充卷之前的容量。
选择 Action 下面的 Configure 选项来进行配置。
因为我们扩充了存储池,所以我们可以在最大可用 GB 哪里看到了增加的容量,然后你单击 Max 进行最大容量扩充。
NAS 在这个时候会帮你扩充卷,这个扩充的过程很快,基本上几分钟就会完成。
在完成后,你便可以看到扩充完成的卷和大小了。
在完成上面的 *** 作后,就可以享受到 NAS 扩充后的容量。
因为 NAS 具有上面的特性,因此较多盘位的 NAS 能够在保证不间断运行的时候扩充容量,同时针对单盘的数据备份要好得多得多。
硬盘有价,数据无价,再加上随着智能手机,摄像设备的使用,存储的需求越来越大。NAS 针对家庭和小型办公场所来说是一个不错的选择。
https://www.ossez.com/t/synology-nas/13286
这可能是因为群晖正在执行扩容空陆 *** 作,而扩容 *** 作需要一定的时间来完成。也可能是硬盘的格式不兼容,或者硬盘出现了故障。建议你查看群晖的系统日志,以了解更多有关带胡扩容的信息。同时,也可以尝试重启群晖设备,以解决扩容 *** 作被卡住的问题蠢亏拦。之前买的NAS硬盘只有1TB,用了一段时间发现空间不足,以我的磨睁DS218J为例,有两个盘位,直接插入第二块硬盘,用SHR的话,无法扩容空间,所以需要折腾一下。
首先关机,插入第二块磁盘之后开机,在存储空间管理员里面可以识别到一块未初始化的硬盘;
新建一个存储空间:
选择自定义,然后RAID类型选basic
不进行硬盘检查
添加瞎档岁完成之后会把群辉系统初始化到新磁盘。
打开“控制面板”,选择“共享文件夹”,可以把已经建立的文件夹迁移到新的硬盘空间下:
开始迁移数据:
完成迁移:
这样两块硬盘可以分开单数使用,不需要冗余存储,需要备份的数据,自己在控制台上,mount备份存储,增蠢段加定时任务备份。
欢迎分享,转载请注明来源:内存溢出

 微信扫一扫
微信扫一扫
 支付宝扫一扫
支付宝扫一扫
评论列表(0条)