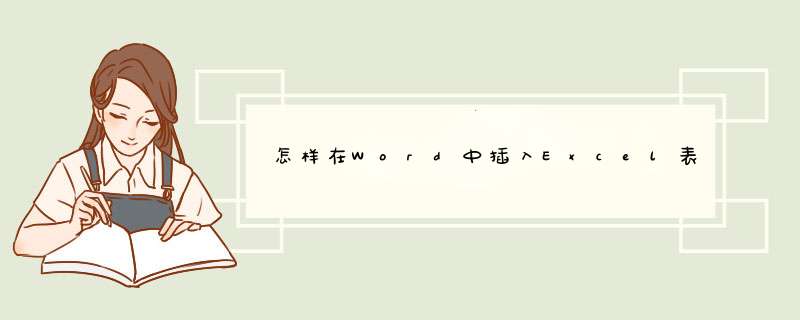
在实际工作中,我们如果能熟练地将 word 和 excel 二者配合起来,发挥它们各自的长处,会取得事半功倍的效果。在 Word 中嵌入已有的 Excel 工作表的 方法 很多,各具特点,可根据具体情况而选用。下面我整理的Word 中插入 Excel表格 的方法,希望我整理的能对你有所帮助!
Word 中插入Excel表格的三种方法 :
方法一:利用 “ 复制、粘贴 ” 命令来嵌入
此种方法插入的表格内容为 Word 文档中的普通表格睁拆,且与 Excel 脱离了关系。
1. 打开 Excel 工作表,选定要嵌入的对象。
2. 单击常用工具栏中的〔复制〕按钮,将选中的对象复制到 “ 剪贴板 ” 中。
3. 回到正在编辑的 Word 文档中,定位插入点,然后单击 “ 编辑 ” 菜单中的 “ 粘贴 ” 命令。
方法二:利用 “ 选择性粘贴 ” 命令来嵌入
利用此方法插入表格后,双击插入的表格可进入 Excel ,并可以在其中进行编辑,但原 Excel 工作表中的数据如有改变,对 Word 中嵌入的表格不会产生影响。
1. 打开 Excel 工作表,选定要嵌入的对象。
2. 单击常用工具栏中的〔复制〕按钮,将选中的对象复制到 “ 剪贴板 ” 中。
3. 回到正在编辑的 Word 文档中,定位插入点,再单击 “ 编辑 ” 菜单中的 “ 选择性粘贴 ” 命令。
4. 在d出的 “ 选择性粘贴 ” 对话框中,选择 “ 粘贴 ” 单选框,表示将对象嵌入 Word 文档中。在 “ 作为 ” 列表中选 “Microsoft Excel 工作表对象 ” 选项,表示粘贴的内容可以用 Excel 工作表来编辑它,最后按〔确定〕按钮。
方法三:利用插入对象的方法 来嵌入表格 此种方法表格一旦嵌入后,双击插入的内容可进入 Excel ,并在其中编辑它。而且如果对原 Excel 工作表中的数据进行修改, Word 中嵌入悉银枣的表格也随之改变。
1. 打开正在编辑的 Word 文档,首先定位光标,然后单击 “ 插入 ” 菜单中的 “ 对象 ” 命令。
2. d出 “ 对象 ” 对话框,选择 “ 由文件创建 ” 选项卡,在 “ 文件名 ” 框中输入搏模 Excel 工作表所在位置,或按〔浏览〕按钮进行选择。选中 “ 链接到文件 ” 复选框,可使插入内容随原 Excel 表格中的数据的改变而改变,最后按〔确定〕按钮。
3. 适当调整表格显示内容的位置。
word里插excel表方法如下所示:
工卖升具/原料:ROG魔霸5、Windows10、WPS Office 11.1.0
1、复制表格
在excel中,我们需要选择表格内容后,进行慧手右键复制 *** 作,如图所示。
2、打开择性粘贴
表格复制好了后,在Word文档中右键,点击选择性粘贴选项。
3、进行粘贴表格
在选择性粘贴窗口中,选择表格对象选项后,点击确定按钮就可以了。
4、插入表格内容
回到文档前配嫌中,我们就可以将表格内容进行插入,如图所示。
欢迎分享,转载请注明来源:内存溢出

 微信扫一扫
微信扫一扫
 支付宝扫一扫
支付宝扫一扫
评论列表(0条)