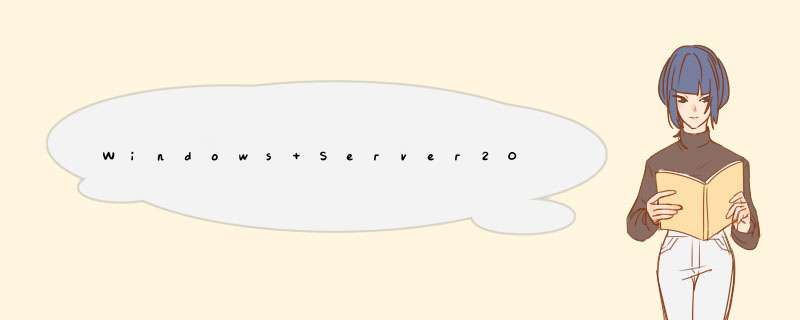
部署环境
编号服务器名称IP地址 *** 作系统001AD1192.168.100.250Windows Server 2016 Datacenter Evaluation002DHCP192.168.100.252Windows Server 2016 Datacenter Evaluation部署概述
先决条件设置
1、部署AD域控制器,见AD域控制器部署部分
2、将DHCP服务器的IP地址设置成手动指定,DNS指向AD域服务器IP
3、将DHCP服务器加入域中(加域完成后重启服务器)
角色安装
在需要部署DHCP的服务器中打开“服务器管理器”,点击“添加角色和功能”
运行“添加角色和功能向导”迹纯,点击“下一步”
安装类型选择“基于角色或基于功能的安装”,点击“下一步”
服务器选择“从服务器池中选择服务器”,选中本地服务器的计算机名称,点击“下一步”
服务器角色选择“DHCP服务器”,d出“添加DHCP服务器所需的功能?”,点击“添加功能”
“DHCP服务器”选中后,点击“下一步”
点击“下一步”
点击“下一步”
把“如果需要,自动重新启动目标服务器”打勾,点击“安装”
正在安装DHCP服务器角色
安装完成,点击“关闭”
配置服务器
打开“服务器管理器”,点击“通知”-“完成DHCP配置”
运行“DHCP安装后配置向导”,点击“下一步”
授权选择“使用以下用户凭据”,点击“提交”
解释:
使用以下用户凭据:就是使用现在登录的这个用户来授权
使用备用凭据:可以点击“指定”在AD域中指定用户来授权
跳过AD授权:没有AD域的情况下使用
配置完成,点击“关闭”
配置作用域
打开“服务器管理器”,点击“工具”-“DHCP”,也可以点击“开始”-“Windows 管理工具”-“DHCP”
先展开DHCP,右击HDCP管理器中的“IPv4”-“新建作用域”
运行“新建作用域向导”,点击“下一步”
配置作用域名称及描述,点击“下一步”
配置作用域的起止IP和长度,点击“下一步”
配置作用域需要排除的IP及延迟,将排除的起止IP输入到起始IP地址和结束IP地址处,点“添加”,再点击“下一步”
解释:
作用域IP范围:192.168.100.1-192.168.100.254
作用域IP排除范围:192.168.100.1-192.168.100.100和192.168.100.200-192.168.100.254
配置作用域IP的租用期限,我们设置租用为8天,点击“下一步”
配置DHCP选项
是否要立即为此作用域配置DHCP选项?(DHCP选项包括轮州笑:网关,DNS,WINS等)“是,我想现在配置这些选项。”也可以选“否,我想稍后配置这些选项。”点击“下一步”
配置作用域的路由器,也就是网关,将网关IP输入到IP地址处,点“添加”,再点“下一步”
配置作用域的域名和DNS服务器,因为是加入域中的服务器,所以这里已经自动配置好了,直接点击“下一步”
配置作用域WINS服务器,没有WINS服务器,直接点击“下一步”
是否要立即激活此作用域,选择“是,我想现在激活此作用域”腊含,点击“下一步”
作用域配置完成,点击“完成”
展开DHCP,就可以看到我们刚才配置的作用域了,“地址池”中有“地址分发范围”和“分发中不包括的IP地址”
“作用域选项”中有“路由器,DNS服务器,DNS域名”,
地址租用中已经有一台主机获取到了一个IP地址,这样一个完整的作用域就配置完成了
欢迎分享,转载请注明来源:内存溢出

 微信扫一扫
微信扫一扫
 支付宝扫一扫
支付宝扫一扫
评论列表(0条)