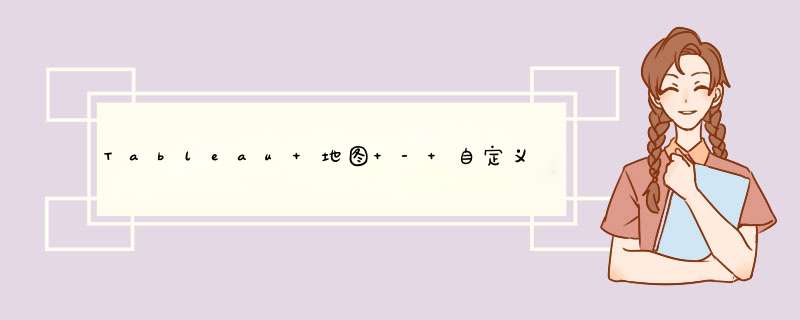
1.一份平面地图的图片
2. 该区域教学楼数据,如下图:
1. Tableau连接数据,并双击度量中的X,Y (注:X, Y代表每个建筑在图片中的位置信息)
2. 编辑背景地图
3. 添加图片
编辑图片需要先选择需要图片的路径、设置图片X和Y轴对应的数据源中的字段、设置X和Y的轴距
X和Y的轴距应参照该图片的分辨率设置,如下图:
4. 为了防止图片在Tableau内随意放大缩小失真,下面需要锁定图片的纵横比
5. 添加完图片效果展示
6. 图片被者毕缩小化时因为X轴和Y轴的范围太大所致,需要将X和Y轴的范围设置成编辑图片时的轴距 ( 图3.2 )
7. 将维度Description 拖入 Label "标签" 选项卡,并将每个点设置成实心圆,再设置每个点的颜色并隐藏X和Y轴标题即可完成
至此我们的自定义背景地图就完成了!神嫌唯
tableau的话或袭枯不是很禅咐清楚哎,但是貌似需要手动设置,还需要填写衫洞一些代码啊什么的。我们公司一般情况下使用国内的finebi做数据分析的,设置背景颜色的话只需要点击管理系统>外观配置>样式就可以设置背景色了。其实,这个问题需要一些小技巧,我们首先需要明确一些概念。想把一个字段显示成背景:
需要承载它的容器可以设置透明,否则该容器的边界会遮盖视图;
或者,这个字段本身可以设置透明度。
目前,在Tableau Desktop中,只有仪表板里的容器文本可以设置透明背景色,但该文本容器却不能载入字段。
那么,有什么办法可以解决呢?
本 期《举个栗子》,阿达要给大家分享的Tableau技巧是:如何将字段做成动态背景。
这里,我分享两种方法给大家。
【方法一】
优点 :不用修改数据结构,比较通用;
缺点 :年份较多时,一个一个添加标签会比较耗时;并且当图形与文字重合时,文字会遮挡图形。
具体步骤如下:
首先创建一个带年份page功能的散点图如下:
然后右击视图选择添加注释-区域:
将页面名称插入注释里 ,并修改下字号,选择最大字号(字号根据实际选择):
右键注释,选择设置格式,修改左边的选项,最重要的是猜行要把阴影去掉:
到这里就基本完成了,我们会发现除了文字,已经看不到边框了,但是这个文字的颜色给人感觉不像是背景,为此我们需要修改下文本的颜色:
>>>>最后,来看看动态效果:
【方法二】
优点 :不用一个一个添加标签,且图形不会遮挡住文字
缺点 :需要修改数据结构,在原本的数据中搭兆则多插几行数据固定显示年份字段
具体步骤如下:
首知棚先需要对数据的结构做简单的调整:(增加显示背景年份标签字段)
每一年的末尾多加一行,国家里加Label,显示背景年份标签里加该年份,销售额和利润根据具体数值分布区间设置适中值,并且所加所有年份的值一样。
数据整理好之后,导入到Tableau中,绘制如下的散点图:
将年份拖到页面功能中,将显示年份背景标签字段放到标记卡的标签中
我们发现视图中出现一个小的年份字样,修改下它的大小,字体颜色,最重要的是透明度:
现在年份字段就可以完全充当背景了,而且字段不会遮挡它附近的气泡,并且随着page功能中年份的变化,该背景字段会固定在视图中数据结构里设置好的位置显示:
>>>>最后,来看看动态效果:
今天的Tableau小技巧,你Get到了吗?赶快打开你的Tableau,试试看吧!
欢迎分享,转载请注明来源:内存溢出

 微信扫一扫
微信扫一扫
 支付宝扫一扫
支付宝扫一扫
评论列表(0条)