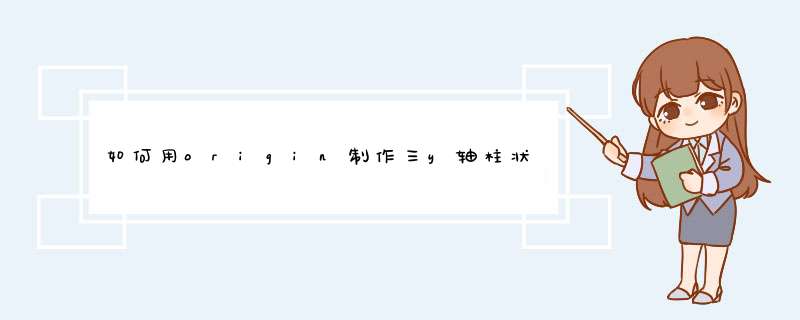
2
如图选中A(X)、B(Y)、C(Y)列,执行Plot-3D Symbol/Bar/Vector-3D Bars。
3
得到如图所示的三维柱状图,虽然这幅图已经能实现部分功能,但如果直接放到财务报表或是论文中显然不够美观,我们下面就就给它来一番“美颜”。
4
双击图片,选中Original项,出现如图所示的Plot Details对话框,首先是Pattern选项。
5
选中Outline选项,这里可以调节柱体大小,为了降低柱体的稠密度,我们将Width调节为30%。
6
选中Colormap窗口,如图双击Level打开Set Level对话框,我们将colormap调节为4~26,#Major Levels改为8。
7
如图双击Filld出Fill对话框,在Load Palette中我们将Colormap改为
Temperature。
点击OK之后,仍然是在Colormap对话框,如图双击<4和>26的色块,将Fill Color该我None,这样就不显示Colormap之外的颜色。
选中Error Bar选项,勾选Enable,如图选择Error Bar对应的Column,这里就是温度差所在的Col(D),如图还可调整延出线的尺寸,Cap选项选中X Y Lines就可以使Error Bar末端变为十字星形状。
选中Label选项,勾选Enable,如图可修改Label的字体、颜色、尺寸和对应的Column,此处仍为温度差。其他两列功能为Lebel的位置和旋转选项,大家可以自行设置调节至最佳状态。
选中Numeric Formats,这个就是调整数字格式和前后缀,此处不详述,这样我们可以先点击OK或者Apply,看看制图的阶段性成果。
如图为此时的三维柱状图,已基本成型,但我们发现图片的比例有些失调。
依旧是双击图片,点击Layer1我们就可以对图片整体外观做一些修改,如图所示。
点击Axis,可以修改XYZ轴的长度,如图所示。
在Plane中,我们通常会取消XY Plane的网格线,并修改XY Plane的颜色,如图所示。
点击OK,我们就得到如图所示的三维柱状图。
调节视角,在菜单栏Graph中添加Colormap我们就得到如图所示的最终效果图。
如何使用origin画多Y轴的柱状堆积图?柱状堆积图能够清晰直观的表达出某一类中的各个部分所占的百分比,在科研图表制作中占据着重要角色。Origin软件凭借着其专业美观的图表制作功能受到了越来越多科研工作者的青睐。本文就是简要介绍怎样利用origin软件制作柱状堆积图。工具原料枝铅电脑Origin软件
方法/步骤分步阅读
1
/5
首先在origin数据表中输入堆积图数据(数据输入格式一定要细心保证正确),
2
/5
数据表中第一列的数据类型默认为X,我们需将从二列开始后面几列的数据类型设置为Y,具体设置方式
3
/5
选中搜卜所用数据,然后从工猛漏好具栏中选择Plot-Column/Bar/Pie-Stack Column,结果,
4
/5
选择File-Export Graphs-Open dialoge,进入图片导出选项,
5
/5
经过适当的设置后,柱状堆积图就完成了。
以origin9.1版本为例, *** 作步骤如下:
1、打开origin9.1软件,绘制初始的坐标轴,如图所示。
2、双击坐标轴,打开坐标轴控亩握胡制对话框,如图所示。
3、点击Y轴,选择显迅拦示右侧坐标轴(同理顶部的坐标轴也是一样的)这样就设置皮燃完成了,如图所示。
欢迎分享,转载请注明来源:内存溢出

 微信扫一扫
微信扫一扫
 支付宝扫一扫
支付宝扫一扫
评论列表(0条)