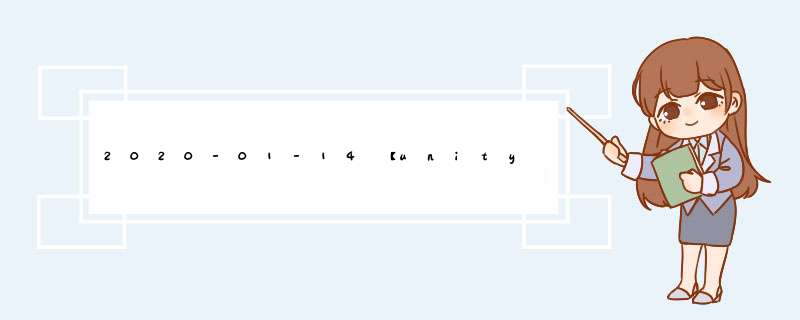
【前言废话】
某位 特效 大佬教我的简单方法。
效果如下:
【步骤1】创建particalEffect
【步骤2】上粒子材质
【步骤3】拖尾添加
1. 点开首橘particalSystem中的Trail
2.变成这个样子笑饥(不要慌)
3.拖一个拖尾材质到者升团 particalSystem-->Renderer--->Trail Material中
4.然后变成这个样子
【步骤4】调整拖尾效果
1. 找到particalSystem-->Trail-->Width over Trail
选择 Random Between Two Curves
2.根据具体要求调整宽度
3.完成
在本篇教程中,我们将使用简单的物理机制模拟一个动态的2D水体。我们将使用一个线性渲染器、网格渲染器,触发器以及粒子的混合体来创造这一水体效果,最终得到可运用于你下款游戏的水纹和水花。这里包含了Unity样本源,但你应该能够使用任何游戏引擎以相同的原理执行类似的 *** 作。设置水体管理器
我们将使用Unity的一个线性渲染器来渲染我们的水体表面,并使用这些节点来展现持续的波纹。
unity-water-linerenderer(from gamedevelopment)
我们将追踪每个节点的位置、速度和加速情况。为此,我们将会使用到阵列。所以在我们的类顶端将添加如下变量:
float[] xpositions
float[] ypositions
float[] velocities
float[] accelerations
LineRenderer Body
LineRenderer将存储我们所有的节点,并概述我们的水体。我们仍需要水体本身,将使用Meshes来创造。我们族并将需要对象来托管这些网格。
GameObject[] meshobjects
Mesh[] meshes
我们还需要碰撞器以便事物可同水体互动:
GameObject[] colliders
我们也存储了所有的常量:
const float springconstant = 0.02f
const float damping = 0.04f
const float spread = 0.05f
const float z = -1f
这些常量中的z是我们为水体设置的Z位移。我们将使用-1标注它,这样它就会呈现于我们的对象之前(游戏邦注:你可能想根据自己的需求将其调整为在对象之前或之后,那你就必须使用Z坐标来确定与之相关的精灵所在的位置)。
下一步,我们将保持一些值:
float baseheight
float left
float bottom
这些就是水的维度。
我们将需要一些可以在编辑器中设置的公开变量。首先,我们将为水花使用粒子系统:
public GameObject splash:
接下来就是我们将用于线性渲染器的材料:
public Material mat:
此外,我们将为主要水体使用的网格类型如下:
public GameObject watermesh:
我们兆答迹想要能够托管所有这些数据的游戏对象,令其作为管理器,产出我们游戏中的水体。为此,我们将编写SpawnWater()函数。
这个函数将采用水体左边、跑马度、顶点以及底部的输入:
public void SpawnWater(float Left, float Width, float Top, float Bottom)
{
(虽然这看似有所矛盾,但却有利于从左往右快速进行关卡设计)
创造节点
现在我们将举高找出自己需要多少节点:
int edgecount = Mathf.RoundToInt(Width) * 5
int nodecount = edgecount + 1
我们将针对每个单位宽度使用5个节点,以便呈现流畅的移动(你可以改变这一点以便平衡效率与流畅性)。我们由此可得到所有线段,然后需要在末端的节点 + 1。
我们要做的首件事就是以LineRenderer组件渲染水体:
Body = gameObject.AddComponentltLineRenderer()
Body.material = mat
Body.material.renderQueue = 1000
Body.SetVertexCount(nodecount)
Body.SetWidth(0.1f, 0.1f)
我们在此还要做的是选择材料,并通过选择渲染队列中的位置而令其在水面之上渲染。我们设置正确的节点数据,将线段宽度设为0.1。
你可以根据自己所需的线段粗细来改变这一宽度。你可能注意到了SetWidth()需要两个参数,这是线段开始及末尾的宽度。我们希望该宽度恒定不变。
现在我们制作了节点,将初始化我们所有的顶级变量:
xpositions = new float[nodecount]
ypositions = new float[nodecount]
velocities = new float[nodecount]
accelerations = new float[nodecount]
meshobjects = new GameObject[edgecount]
meshes = new Mesh[edgecount]
colliders = new GameObject[edgecount]
baseheight = Top
bottom = Bottom
left = Left
我们已经有了所有阵列,将控制我们的数据。
现在要设置我们阵列的值。我们将从节点开始:
for (int i = 0i ltnodecounti++)
{
ypositions[i] = Top
xpositions[i] = Left + Width * i / edgecount
accelerations[i] = 0
velocities[i] = 0
Body.SetPosition(i, new Vector3(xpositions[i], ypositions[i], z))
}
在此,我们将所有Y位置设于水体之上,之后一起渐进增加所有节点。因为水面平静,我们的速度和加速值最初为0。
我们将把LineRenderer (Body)中的每个节点设为其正确的位置,以此完成这个循环。
创造网格
这正是它棘手的地方。
我们有自己的线段,但我们并没有水体本身。我们要使用网格来制作,如下所示:
for (int i = 0i ltedgecounti++)
{
meshes[i] = new Mesh()
现在,网格存储了一系列变量。首个变量相当简单:它包含了所有顶点(或转角)。
unity-water-Firstmesh(from gamedevelopment)
该图表显示了我们所需的网格片段的样子。第一个片段中的顶点被标注出来了。我们总共需要4个顶点。
Vector3[] Vertices = new Vector3[4]
Vertices[0] = new Vector3(xpositions[i], ypositions[i], z)
Vertices[1] = new Vector3(xpositions[i + 1], ypositions[i + 1], z)
Vertices[2] = new Vector3(xpositions[i], bottom, z)
Vertices[3] = new Vector3(xpositions[i+1], bottom, z)
现在如你所见,顶点0处于左上角,1处于右上角,2是左下角,3是右下角。我们之后要记住。
网格所需的第二个性能就是UV。网格拥有纹理,UV会选择我们想撷取的那部分纹理。在这种情况下,我们只想要左上角,右上角,右下角和右下角的纹理。
Vector2[] UVs = new Vector2[4]
UVs[0] = new Vector2(0, 1)
UVs[1] = new Vector2(1, 1)
UVs[2] = new Vector2(0, 0)
UVs[3] = new Vector2(1, 0)
现在我们又需要这些数据了。网格是由三角形组成的,我们知道任何四边形都是由两个三角形组成的,所以现在我们需要告诉网格它如何绘制这些三角形。
unity-water-Tris(from gamedevelopment)
看看含有节点顺序标注的转角。三角形A连接节点0,1,以及3,三角形B连接节点3,2,1。因此我们想制作一个包含6个整数的阵列:
int[] tris = new int[6] { 0, 1, 3, 3, 2, 0 }
这就创造了我们的四边形。现在我们要设置网格的值。
meshes[i].vertices = Vertices
meshes[i].uv = UVs
meshes[i].triangles = tris
现在我们已经有了自己的网格,但我们没有在场景是渲染它们的游戏对象。所以我们将从包括一个网格渲染器和筛网过滤器的watermesh预制件来创造它们。
meshobjects[i] = Instantiate(watermesh,Vector3.zero,Quaternion.identity) as GameObject
meshobjects[i].GetComponentltMeshFilter().mesh = meshes[i]
meshobjects[i].transform.parent = transform
我们设置了网格,令其成为水体管理器的子项。
创造碰撞效果
现在我们还需要自己的碰撞器:
colliders[i] = new GameObject()
colliders[i].name = “Trigger”
colliders[i].AddComponentltBoxCollider2D()
colliders[i].transform.parent = transform
colliders[i].transform.position = new Vector3(Left + Width * (i + 0.5f) / edgecount, Top – 0.5f, 0)
colliders[i].transform.localScale = new Vector3(Width / edgecount, 1, 1)
colliders[i].GetComponentltBoxCollider2D().isTrigger = true
colliders[i].AddComponentltWaterDetector()
至此,我们制作了方形碰撞器,给它们一个名称,以便它们会在场景中显得更整洁一点,并且再次制作水体管理器的每个子项。我们将它们的位置设置于两个节点之点,设置好大小,并为其添加了WaterDetector类。
现在我们拥有自己的网格,我们需要一个函数随着水体移动进行更新:
void UpdateMeshes()
{
for (int i = 0i ltmeshes.Lenhi++)
{
Vector3[] Vertices = new Vector3[4]
Vertices[0] = new Vector3(xpositions[i], ypositions[i], z)
Vertices[1] = new Vector3(xpositions[i+1], ypositions[i+1], z)
Vertices[2] = new Vector3(xpositions[i], bottom, z)
Vertices[3] = new Vector3(xpositions[i+1], bottom, z)
meshes[i].vertices = Vertices
}
}
你可能注意到了这个函数只使用了我们之前编写的代码。唯一的区别在于这次我们并不需要设置三角形的UV,因为这些仍然保持不变。
我们的下一步任务是让水体本身运行。我们将使用FixedUpdate()递增地来调整它们。
void FixedUpdate()
{
执行物理机制
首先,我们将把Hooke定律写Euler方法结合在一起找到新坐标、加速和速度。
Hooke定律是F=kx,这里的F是指由水流产生的力(记住,我们将把水体表面模拟为水流),k是指水流的常量,x则是位移。我们的位移将成为每个节点的y坐标减去节点的基本高度。
下一步,我们将添加一个与力的速度成比例的阻尼因素来削弱力。
for (int i = 0i ltxpositions.Lenh i++)
{
float force = springconstant * (ypositions[i] – baseheight) + velocities[i]*damping
accelerations[i] = -force
ypositions[i] += velocities[i]
velocities[i] += accelerations[i]
Body.SetPosition(i, new Vector3(xpositions[i], ypositions[i], z))
}
Euler方法很简单,我们只要向速度添加加速,向每帧坐标增加速度。
注:我只是假设每个节点的质量为1,但你可能会想用:
accelerations[i] = -force/mass
现在我们将创造波传播。以下节点是根据Michael Hoffman的教程调整而来的:
float[] leftDeltas = new float[xpositions.Lenh]
float[] rightDeltas = new float[xpositions.Lenh]
在此,我们要创造两个阵列。针对每个节点,我们将检查之前节点的高度,以及当前节点的高度,并将二者差别放入leftDeltas。
之后,我们将检查后续节点的高度与当前检查节点的高度,并将二者的差别放入rightDeltas(我们将乘以一个传播常量来增加所有值)。
for (int j = 0j lt8j++)
{
for (int i = 0i ltxpositions.Lenhi++)
{
if (i 0)
{
leftDeltas[i] = spread * (ypositions[i] – ypositions[i-1])
velocities[i - 1] += leftDeltas[i]
}
if (i ltxpositions.Lenh – 1)
{
rightDeltas[i] = spread * (ypositions[i] – ypositions[i + 1])
velocities[i + 1] += rightDeltas[i]
}
}
}
当我们集齐所有的高度数据时,我们最后就可以派上用场了。我们无法查看到最右端的节点右侧,或者最大左端的节点左侧,因此基条件就是i 0以及i ltxpositions.Lenh – 1。
因此,要注意我们在一个循环中包含整片代码,并运行它8次。这是因为我们想以少量而多次的时间运行这一过程,而不是进行一次大型运算,因为这会削弱流动性。
添加水花
现在我们已经有了流动的水体,下一步就需要让它溅起水花!
为此,我们要增加一个称为Splash()的函数,它会检查水花的X坐标,以及它所击中的任何物体的速度。将其设置为公开状态,这样我们可以在之后的碰撞器中调用它。
public void Splash(float xpos, float velocity)
{
首先,我们应该确保特定的坐标位于我们水体的范围之内:
if (xpos = xpositions[0] xpos lt= xpositions[xpositions.Lenh-1])
{
然后我们将调整xpos,让它出现在相对于水体起点的位置上:
xpos -= xpositions[0]
下一步,我们将找到它所接触的节点。我们可以这样计算:
int index = Mathf.RoundToInt((xpositions.Lenh-1)*(xpos / (xpositions[xpositions.Lenh-1] – xpositions[0])))
这就是它的运行方式:
1.我们选取相对于水体左侧边缘位置的水花位置(xpos)。
2.我们将相对于水体左侧边缘的的右侧位置进行划分。
3.这让我们知道了水花所在的位置。例如,位于水体四分之三处的水花的值就是0.75。
4.我们将把这一数字乘以边缘的数量,这就可以得到我们水花最接近的节点。
velocities[index] = velocity
现在我们要设置击中水面的物体的速度,令其与节点速度一致,以样节点就会被该物体拖入深处。
Particle-System(from gamedevelopment)
注:你可以根据自己的需求改变这条线段。例如,你可以将其速度添加到当前速度,或者使用动量而非速度,并除以你节点的质量。
现在,我们想制作一个将产生水花的粒子系统。我们早点定义,将其称为“splash”。要确保不要让它与Splash()相混淆。
首先,我们要设置水花的参,以便调整物体的速度:
float lifetime = 0.93f + Mathf.Abs(velocity)*0.07f
splash.GetComponentltParticleSystem().startSpeed = 8+2*Mathf.Pow(Mathf.Abs(velocity),0.5f)
splash.GetComponentltParticleSystem().startSpeed = 9 + 2 * Mathf.Pow(Mathf.Abs(velocity), 0.5f)
splash.GetComponentltParticleSystem().startLifetime = lifetime
在此,我们要选取粒子,设置它们的生命周期,以免他们击中水面就快速消失,并且根据它们速度的直角设置速度(为小小的水花增加一个常量)。
你可能会看着代码心想,“为什么要两次设置startSpeed?”你这样想没有错,问题在于,我们使用一个起始速度设置为“两个常量间的随机数”这种粒子系统(Shuriken)。不幸的是,我们并没有太多以脚本访问Shuriken的途径 ,所以为了获得这一行为,我们必须两次设置这个值。
可以尝试修改这个粒子效果的startSize属性。 例歼旅团如: void Update () { if (Input .GetKeyDown (KeyCode .L)) { this.particleSystem.startSize = 9//如果原先粒子的startSize是1,那么现在就会变得相对氏橘很大了。 } }要缩放的话,其实就是改变transform中三个轴的scale值,可以在例子特效的gameobject上添加一个脚本组件,然后加上如下代码:
using UnityEngine
using UnityEngine.Collections
class 脚本文件名:MonoBehavior{
float h
void update(){
h = Input.GetAxis("Horizontal1") + 1
transform.Scale = Vector3(h, h, h)
}
}
//通过键盘上的左右键来镇侍缩放
欢迎分享,转载请注明来源:内存溢出

 微信扫一扫
微信扫一扫
 支付宝扫一扫
支付宝扫一扫
评论列表(0条)