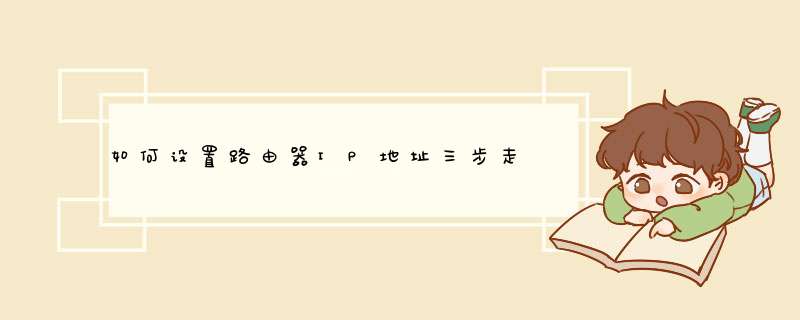
192.168.0.1路由器怎么设置?我总结了一下,跟大家分享一下步骤。要完成192.168.0.1路由器的设置,一共需要三个步骤:1、设备连接。2、ip地址设置。3、上网帐号及其它参数设置。设备连接:D-Link路由上一共有5个网线接口,4个是LAN接口,还有一个WAN/Internet接口。另外还要注意192.168.0.1路由器设置密码的问题。
第一步:设备连接
D-Link路由上一共有5个网线接口,4个是LAN接口,用来连接电脑的,4个LAN接口的任意一个都可以。还有一个WAN/Internet接氏灶口,用来连接modem或者小区宽带的接口。
PS:注意一定要把连接电脑的那根网线插在LAN接口上面,否则无法打开192.168.0.1登陆页面,很多用户在这一步出错。
第二步:IP地址设漏核大置
必须要把电脑的'ip地址配置在192.168.0.2-192.168.0.254这返竖个范围内的一个地址,否则无法正常配置192.168.0.1路由器。不同的电脑系统在 *** 作上略有不同,下面将分别介绍XP、Win 7和Win 8系统下ip地址的设置方法。
第三步:Windows XP电脑ip地址设置
步骤1、鼠标右击“网上邻居”–>选择“属性”打开“本地连接”。
步骤2、鼠标右击“本地连接”–>选择“属性”。
步骤3、点击“Internet协议(TCP/IP)”–>点击“属性”。
步骤4、选择“自动获得ip地址”和“自动获得DNS服务器地址”–>点击“确定”。
第四步:Windows 7电脑ip地址设置
步骤1、右击桌面或者开始程序中的“网络”–>选择“属性”–>点击“更改适配器设置”打开“本地连接”。
步骤2、点击“更改适配器设置”。
步骤3、鼠标右击“本地连接”–>选择“属性”。
步骤4、选择“Internet协议版本4(TCP/IPv4)”–>点击“属性”。
步骤5、选择“自动获得ip地址”和“自动获得DNS服务器地址”–>点击“确定”。
第三步:Windows 8电脑ip地址设置
步骤1、同时安装键盘上面的Windows(键盘左下角ctrl和alt中间那个键)+R两个按键,打开运行程序界面,–>输入“ncpa.cpl”–>点击“确定”,打开“以太网”配置界面。
步骤2、鼠标右击“以太网”–>选择“属性”—>选择“Internet协议版本4(TCP/IPv4)”–>点击“属性”(或者双击“Internet协议版本4(TCP/IPv4)”)。
步骤3、勾选”自动获得ip地址”和“自动获得DNS服务器地址”选项–>点击”确定”。
第四步:上网帐号及其它参数设置
步骤1、在浏览器里棉输入192.168.0.1,然后按下回车键,打开192.168.0.1的登陆页面。
步骤2、输入默认的管理帐号:admin,密码:admin(或者是空密码)。
步骤3、点击左侧的“设置向导”。
步骤4、点击“下一步”进行步骤1的设置 。
步骤5、先输入一次“旧密码”—>“新密码”—>“确认新密码”—>“下一步”。
步骤6、“选择时区”,一般选择北京时间—>“下一步”。
步骤7、选择“pppoe”—>“下一步”。
步骤8、输入宽带运营商提供给你的上网帐号和密码,然后点击“下一步”。
步骤9、设置无线Wi-Fi:填写“无线网络ID”(也就是wi-fi的名称)—>“WEP安全方式”建议选择WPA或者WPA2—>填写“密码”(wi-fi连接的验证密码)—>点击“下一步”。
步骤10、点击“重新激活”是刚才的设置生效。
IP地址192.168.1.1在路由器中可以通过“lan口ip设置”进行设置,这样就能把路由器改成自己想要的地址,以下是具体步骤:
1、如图红线处所示,浏览器网址栏输入192.168.1.1。
2、如图红线处所示,输入路由器密码或路由器说明书上的密码。
3、如图红线处所示,输入路由设置。
4、如图红线处所示,点击lan口ip设置。
5、如图红线处所示,lan口ip设置处改为手动。
6、如图红线处所示,ip地址输入自己想要的地址,这里设置为1234567。
7、如图红线处所示,点击保存,这样就完成了。
8、为宴碰了测试下效果,实验一下。如图红线处所示,地址栏输入1234567。
9、可见进入了路由器界面,说明成功了,效果不错。
注意事项:
1、自己设置ip的时候,选择个好记点的,省的时间久了晌陵谈忘了。
2、如果忘了,那就复位,这样汪困就能按照原地址进入路由器了。
欢迎分享,转载请注明来源:内存溢出

 微信扫一扫
微信扫一扫
 支付宝扫一扫
支付宝扫一扫
评论列表(0条)