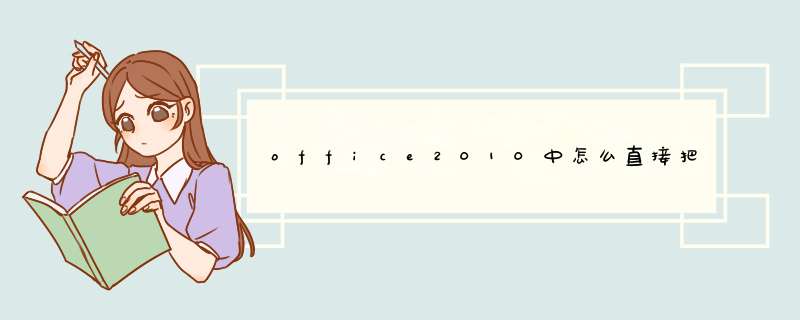
office2010中直接把word文档转化为excel表格方法:
1、打开编辑好的WORD文档;
2、点击菜单栏的表格;
3、在子菜单中,找到转换选项;
4、点击转换选项里的文本转换成表格,即可直接转换成excel表格。
有的时候,面对下图这种可以做成表格的文字时,要重新画表格再粘贴文字进去是一种很笨的方法,怎么样把这种形式的文字变成表格形式呢?
首先在需要画表格的文字中间加上空格或者逗号或者制表符等统一的标记
然后全选需要转换成表格形式的文字
点击左上角插入菜单,选择表格,在下拉三角里点击将文字转换成表格
在d出的选项框里,选择好要设定的行数和列数,以及文字分隔的位置,点击确定即可。
方法/步骤
打开新建的EXCEL表格,横向选中8个格子
点击工具栏中的合并单元格按钮
在合并后的单元格里输入“课程表”三个字
在第二行第二列依次输入“周一”到“周日”
在一列第三行开始依次输入“第一节”到“第六节”
选上整个课程表
点击工具栏上方的田字格图案旁边的小三角
选择“所有框线”
9
最后我们的课程表就做好了,记得保存哈
在使用office2010插入和编辑表格时,有时会根据排版需要使表格中的某一行分别在两个页面中显示。遇到此类问题,可以为表格设置“允许跨页断行”功能, *** 作步骤如下。
工具原料:office2010
1、打开word2010文档窗口,单击表格任意单元格,在“表格工具”功能区中切换到“布局”选项卡,并单击“表”分组中的“属性”按钮,如下图:
2、 单击“属性”按钮
第2步,在打开的“表格属性”对话框中,切换到“行”选项卡,选中“允许跨页断行”复选框,并单击“确定”按钮,如下图:
3、选中“允许跨页断行”复选框
设置“允许跨页断行”和未设置“允许跨页断行即可完成 *** 作,效果如下图:
如何解决office 2010的word插入表格不完全显示问题?图文并茂的文章,所能表达的信息要比简单的文字多得多,因此在office 2010的word中进行编辑排版的时候,我们都会适当的插入或表格,这样的话就不会显得过于单调现在当下的一个问题就是在office 2010的word中插入的表格出现了不完全显示的情况针对这个问题,我们该怎么解决呢?下面小编就为大家带来解决office 2010的word插入表格不完全显示问题的具体步骤
不完全显示的故障分析:极有可能是段落之间的间距被固定设置,导致表格插入显示不全的情况调整段落的间距, 右键插入图表的那行,选择段落;
解决方案:
1,查看文章的段落,果然设置了固定间距,而且是一个固定的数值,固定之后使得行间距无法伸缩,所以图表就显示不全了
2,那么我们把行距设为单倍行距,就是默认可伸缩的行间距,设置成功后,我们就可以看到插入的excel文件图表就显示完整了
是因为你所打印的文字在excel编辑时没有加边框。选中要加边框的区域,右键-设置单元格格式-边框,选择好线条样式后,点击需要加边框的位置,右侧图右预览,确定即可。如果你想看到打印后是否有无边框,可以点击最上面的文件,点击打印,右侧区域就会出现打印预览。
有四种方法建立表格,以office word 2016示例 *** 作步骤如下:
1、首先打开word文档,然后在”插入“菜单中点击表格选项,直接根据需要选择需要的方格即可建立表格。
2、或点击”插入表格”选项,在d出的对话框中输入相应的列数、行数,确定即可建立表格。
3、或点击“绘制表格”选项,直接手动画出需要的表格样式。
4、或在“快速表格”中找到需要的样式建立表格即可。
欢迎分享,转载请注明来源:内存溢出

 微信扫一扫
微信扫一扫
 支付宝扫一扫
支付宝扫一扫
评论列表(0条)