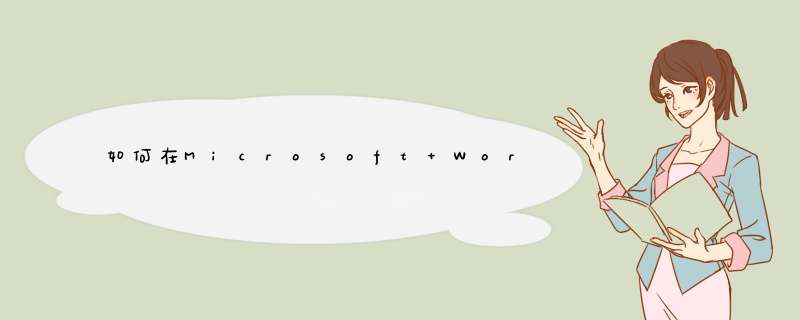
目录方法1:使用键盘:在Microsoft Word 2007及之后的版本中输入公式1、按下Alt和“=”。2、输入字母和数字。3、输入“符号名称”就能插入对应的符号。4、使用空格键,转换你输入的部分公式。5、使用/输入分数。6、使用括号“()”来将表达式中的字符分组。7、用“ _ ”和“^”来插入下标和上标。8、输入函数名称,按下空格键插入函数。9、更改字体。10、查看其它快捷方式。方法2:Microsoft Word 2016、2013、2010或20071、选择“插入”选项卡。2、在最右侧找到“公式”按钮。3、点击图标,插入公式。4、插入特殊格式。5、继续输入数学式的其它部分。6、在页面上移动公式。7、手写公式(只适用于2016版Word程序)。方法3:2016或2011版本的办公软件(Mac电脑)1、选择“文档元素”选项卡。2、选择最右边的公式。3、使用顶部的菜单。4、选择显示选项。方法4:Microsoft Word 20031、了解版本的局限性。2、插入公式。3、如果需要的话,请安装插件。新版本的Word程序包含了数学系教授会用到的所有数学符号和公式结构。你可以根据自己的偏好,使用键盘快捷方式或更快捷的公式菜单来插入公式。如果你使用Mac电脑或Word 2003或更早版本的Word程序,那么具体的 *** 作可能会稍有不同。此外,只有在Word 2003程序中才有“插入对象”选项,如果你觉得它很好用,可以购买“MathType”插件来插入数学式。
方法1:使用键盘:在Microsoft Word 2007及之后的版本中输入公式
1、按下Alt和“=”。这会在光标所在位置插入一个公式输入框,并打开编辑器。
2、输入字母和数字。键入英文字母和数字,就会输入对应的字符。
3、输入“符号名称”就能插入对应的符号。如果你知道符号的名称,那么键入“”然后输入符号的名称即可。例如,对于希腊字母θ来说,输入“\theta”,按下空格键,就能将其转换成“θ”。
4、使用空格键,转换你输入的部分公式。注意,在前面的步骤中,只有按下空格键才能转换数学式。
5、使用/输入分数。例如,键入a/b,然后按下空格键,接着a/b就会变成分数形式,a在b的上面。
6、使用括号“()”来将表达式中的字符分组。中括号或小括号“()”可以用来在编辑器中分组公式。例如:(a+b)/c会将“a+b”放在分数中分子的位置,但是不会带括号。
7、用“ _ ”和“^”来插入下标和上标。例如:a_b会让b变成a的下标,而a^b会上标b,让它变成a的幂指数。你可以同时使用上标和下标,来在编辑器中给积分添加一个区间。例如:键入int_a^b,按下空格键,就会变成从a到b计算积分。
8、输入函数名称,按下空格键插入函数。三角函数,如sin和arctan也是可以直接识别的。而其他函数,如log和指数函数就必须在输入函数名称后按下空格键,才能识别出是相应的函数。
9、更改字体。接下来需要更改字体。如果想要将文本更改为粗体和斜体形式,请使用以下快捷方式:Ctrl+B 或Ctrl+I组合键。如果想让公式看起来与其它部分“无异”,请用括号框住公式。也可以使用“script”来把字符变成手写形式。例如: scriptF可以把字母F变成手写形式。
10、查看其它快捷方式。直接输入数学式比从菜单中选择符号和数学结构要快很多,但是需要你学习各种数学符号的快捷方式。使用上述步骤,你应该就能掌握所需的大部分快捷方式。
方法2:Microsoft Word 2016、2013、2010或2007
1、选择“插入”选项卡。它位于文档标题和文档本身之间的水平菜单栏中。在功能菜单栏的顶部找到“插入”选项卡,点击它。
2、在最右侧找到“公式”按钮。插入菜单里有很多选项,但是我们感兴趣的公式选项位于菜单栏的最右侧。它的图标是一个大大的π(pi)符号,位于“符号”群组中。
3、点击图标,插入公式。点击后,会在文本光标所在位置出现一个对话框。你可以直接开始输入你的公式,也可以继续查看下一步,了解更多公式选项。
4、插入特殊格式。点击公式图标,功能菜单栏会变成显示一列新的公式选项。浏览各个选项,找到你需要的公式,然后输入字符完成公式。这里有一个详细示例可供您参考:点击上下标按钮,打开下拉菜单。将鼠标悬停在不同的符号按钮上方,就会出现一条提示信息,告诉你这是个什么符号。
选择基本的下标选项,公式中会出现两个方框,一个在另一个的下方:□□
点击第一个方框,输入需要显示的数值:5□
点击第二个方块,输入下标数值:53
5、继续输入数学式的其它部分。如果不需要特殊格式,请直接输入公式其它部分。Word会自动插入空格和斜体变量。
6、在页面上移动公式。选中整个文本框,你会在右侧看到一个带有箭头的选项卡。点击箭头,打开选项列表,其中包括居中、左对齐、右对齐和两端对齐。你也可以选中公式中的文本,然后调整字体大小和格式。
7、手写公式(只适用于2016版Word程序)。如果你有Word 2016程序,可以使用鼠标或触屏工具手写“公式”。从公式下拉菜单中选择墨迹公式,接着就可以创建手写公式。
方法3:2016或2011版本的办公软件(Mac电脑)
1、选择“文档元素”选项卡。它位于功能菜单中,在最高一排的图标的下方。
2、选择最右边的公式。选中“文档元素”后,公式选项就会出现在最右侧,图标是“π”。这里有三个选项:点击公式图标旁边的箭头按钮,打开常见公式符号的下拉菜单。
点击箭头,然后点击插入新公式,来输入自己的公式。
点击图标本身,在功能菜单区打开一个更大的选项菜单。
3、使用顶部的菜单。如果你偏好使用顶部的菜单栏,请选择“插入”,然后滚动下拉菜单,选择“公式”选项。鼠标光标必须位于文档中的空白点位置,才能激活公式命令。例如,如果你用鼠标选中了已存在的对象,那么公式命令会变成灰色、不可选的状态。
4、选择显示选项。点击公式对话框右侧的、向下指的箭头。接着会出现一个下拉菜单,里面有各种调整公式显示的选项。这个菜单还包括“另存为新公式”命令,可以将你选择的公式添加到下拉菜单中,这样,当你点击公式图标旁边的箭头后,就能在下拉菜单中轻松地找到公式,让用户能更方便地随时使用它。
方法4:Microsoft Word 2003
1、了解版本的局限性。用Word 2003或更老版本写出的公式是不能在新版本的程序中进行编辑的。如果你与别人合作编辑文档,最好先将Word更新为最新的版本。
2、插入公式。从顶部菜单栏中,选择插入 → 对象 → 新建。如果你在对象列表中看到“Microsoft Equation 30”或“Math Type”,请选择它来插入公式。否则,请查看下一步。当你插入公式后,会打开一个小窗口,里面有各种各样的符号。点击符号按钮,选择你需要添加到公式中的符号。
Word 2003程序中的格式选项与新版本的不同。有些公式可能看上去没有那么专业。
3、如果需要的话,请安装插件。如果你的Word 2003中没有以上提到的几种插件,那么你需要安装插件。可能很难找到插件的安装包,但是如果幸运的话,你的电脑中可能就有它们的安装包:关闭所有微软的办公软件。
前往开始 → 控制面板 → 添加或删除程序。
选择Microsoft Office → 更改 → 添加或删除功能 → 下一步。
点击办公工具旁边的+符号。
选择公式编辑器,点击运行,然后点击更新。
按照屏幕上的提示进行 *** 作。如果你没有这么幸运,电脑上没有安装包的话,你可能需要Word 2003的安装盘,重新安装一个带插件的程序。
小提示如果想要在公式中换行,请按住Shift + 回车键。 直接按下回车键会退出公式编辑器或开始新段落,具体的效果取决于Word程序的版本。
Office 365的订阅服务通常包括最新版本的Word程序。按照新版程序的说明选择适用于你的 *** 作系统的程序版本。
如果你使用Word 2007(或更新的版本)的程序来编辑旧版Word创建的文档,请使用文件 → 转换命令来解锁公式和其它编辑功能。
警告如果将文档另存为docx格式的文件,那么,其它人将不能使用Word 2003和更老版本的程序来编辑文档中的公式。
以Excel为例,函数求和公式输入的方法是:需要设置求和公式的表格,最笨的方法莫过于输入一个Sum公式然后向右拖,简单的方法是选取求和行后向按,或按alt+=。
需要设置求和公式的表格,最笨的方法莫过于输入一个Sum公式然后向右拖,简单的方法是选取求和行后向按Σ,或按“alt+=”。MicrosoftExcel是Microsoft为使用Windows和AppleMacintosh *** 作系统的电脑编写的一款电子表格软件。
直观的界面、出色的计算功能和图表工具,再加上成功的市场营销,使Excel成为最流行的个人计算机数据处理软件。在1993年,作为MicrosoftOffice的组件发布了50版之后,Excel就开始成为所适用 *** 作平台上的电子制表软件的霸主。
在金额单元格那里点表格-公式,然后在d出对话框的公式下面输入=PRODUCT(A2,B2),确定即可。\x0d\单元格命名方式与Excel相同,如果结果不正确的话将单元格名称修改为对应单元格,可以在结果上点鼠标右键,然后再点切换域代码,修改完后再点鼠标右键,选择切换域代码,然后再点鼠标右键,选择更新域。\x0d\或者点击菜单栏上的 插入-域,在d出窗口的类别下面选择等式和公式,在域名下面选择= (Formula),然后再点右边的公式,后面的 *** 作方法一样。\x0d\\x0d\注意:\x0d\Word里面的公式在单元格数值改变之后结果不会自动更新,需要在结果上面点击鼠标右键,然后选择更新域(可以将文档全选,然后点鼠标右键,再点更新域,这样就可以全部更新)。\x0d\\x0d\如果你的数据多的话,建议在Excel里面把表做好以后直接复制到Word里面,毕竟Word不是专门用来计算的。
在word里连续脚注超过10以后的数字,说明中说到外边不带圆圈了,是因为标注样式放生错误,正确修改标注样式和增加符号方法如下:
1、打开WORD文档,选中想要标注符号的数字,如图所示。
2、点击上方文件菜单,如图所示。
3、点击带圈字符工具,如图所示。
4、选择样式,示例图中选择为缩小文字(具体根据个人需求选择)。
5、选择圈号,有圆形、方形、三角形、和菱形,具体使用哪种根据个人需求而定,示例图中选择为圆形。
6、在右侧可输入数字、大小写字母,具体根据个人需求填写就可以了。
7、全部选择完成后,点击确定即可。
8、这样,带圈的符号字就输入完成了。
1、首先打开word文档,打开后点击上方工具栏中的“插入”,工具栏发生变化后再进行下一步 *** 作。
2、当上方工具栏进入新的界面后,点击右上角位置的“公式”,点击后word中出现公式编辑框再进行下一步 *** 作。
3、出现公式编辑框后,上方工具栏也随之发生变化,点击“符号”中的符号可以在公式中添加想要的符号。
4、点击右侧“结构”中的各种选项,可以调节想要编辑的公式中的结构,比如说可以在公式中添加分式等。
欢迎分享,转载请注明来源:内存溢出

 微信扫一扫
微信扫一扫
 支付宝扫一扫
支付宝扫一扫
评论列表(0条)