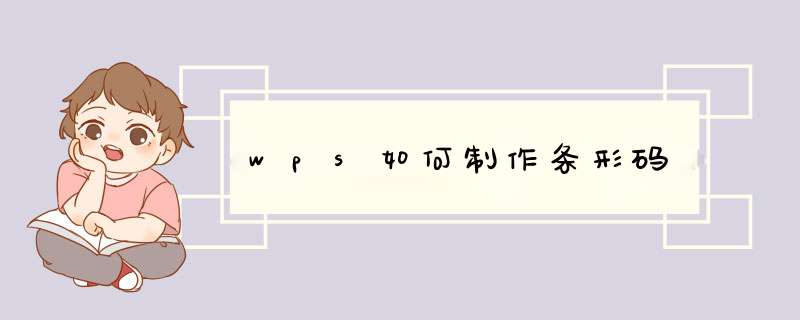
如何用WPS Office制作条形码:
1.依次选择菜单“插入→条形码”,打开条形码编辑器,选择条码标准(本例中使用Code39码)。
2.在“条码规格”面板中,输入条码号“20110503”(2011级5班03号),单击“位置尺寸”面板,调整条形码的宽度为“45”,高度为“35”。
3.回到“条码规格”面板,找到下方的“条码个数”栏目,选中“连续编号”选项,并用鼠标在下面有“1”的数字列表框单击,这时会d出对话框,询问“是否改变网点大小”,单击“是”,在d出的属性设置框中分别设置网点宽度为“50”,高度为“40”,单击确定,这样网点比条形码稍大,生成的条形码就按照刚才设置的网点依次向后排列,并且相互也有一定的间距,所以显得很清晰。
4.在数字列表框中输入“50”,单击确定后,就会看见50个排列的整整齐齐的条形码。我们只要在后期工作中打印、剪贴就行了。
没有用表格直接生成过,不过可以将条码数据放到表格中,然后再导入条码软件,去批量生成,就是下面的这种样式的, 把数据放到Excel表中,然后把数据先导入软件,再用数据库导入的方法添加数据,就可以直接批量生成成条形码了
制作好第一个,就可以直接打印预览看所有的生成效果了,还是挺方便的,所有的数据都已经按照顺序生成条形码了
在WPS的主窗口中,单击“插入”,“条形码”,如图:将打开一个“条形码”对话框,并同时显示出一个系统默认的条形码。在该对话框上有两个选项卡,一个是“条码规格”,另一个是“位置尺寸”(如图所示)。一般来说,系统默认显示的条形码是不能满足用户的特殊需求的。可以利用该对话框所提供的功能,对文档中所显示的条形码进行标准、编号、位置和大小、如何排列等方面进行进一步的调整。
欢迎分享,转载请注明来源:内存溢出

 微信扫一扫
微信扫一扫
 支付宝扫一扫
支付宝扫一扫
评论列表(0条)