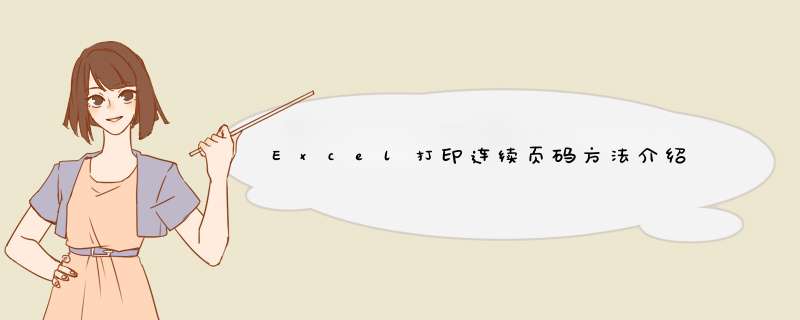
默认情况下,打印Excel表格时,每个工作表中的表格页码都是从1开始编号的。如果需要将多个工作表的表格页码连续排列,可以采用下面的技巧:首先采用上面介绍的方法查看第一个工作表的总页数,接着切换到第二个工作表。单击“文件”→“页面设置”,进入“页眉/页脚”选项卡,再单击“自定义页眉”(或“自定义页脚”)按钮打开对话框。根据需要单击其中的“左”、“中”或“右”框,再单击带有“#”字样的按钮,即可将“&[页码]”放入框中。如果要让第二个工作表的`首页码接着第一个工作表的尾页码,只须在“&[页码]”后输入后者的总页数(即尾页码,例如11),使其变成“&[页码]+11”的样子。如果必要,还可以在“&[页码]+15”前后加上“第”和“页”字样,使其变成“第&[页码]+11页”。最后按上面介绍的方法 *** 作,就可以打印页码连续的多个工作表了。
步骤:
1、打开编辑好的Excel文档,选中想要打印的区域,点击页面布局选项卡,选择打印区域选项, 点击设置打印区域子选项,这时候我们就成功设置了打印区域。
2、在设置好打印区域后,我们需要对选中的打印区域的输出效果稍作调整,以符合我们的输出需求。首先按下CTRL+P, 点击预览选项;
3、在d出的先窗口中点击页面设置, 我们可以看到:1-页面,2-页边距,3-页眉/页脚,4-工作表四个选项卡,它们分别依次负责调整页面布局,调整页边距,添加页眉和页脚,以及工作表打印输出的一些高级选项(工作表选项新手很少使用),再熟悉了整个简单的页面设置后读者可以自行尝试对每一个选项进行亲自 *** 作。
上述调整完成后,点击确定,输出到打印机即可。
1、打开excel,点击菜单栏“页面布局”选择“页边距”。
2、然后点击“自定义页边距”。
3、d出“页面设置”面板,点击“页眉、页脚”标签。
4、然后点击其中的“自定义页脚”按钮。
5、在中间框内点击一下后点击图中标记的“插入页码”按钮,点击确定即可。
欢迎分享,转载请注明来源:内存溢出

 微信扫一扫
微信扫一扫
 支付宝扫一扫
支付宝扫一扫
评论列表(0条)